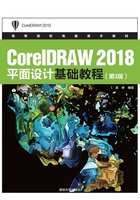
实例操作009——使用几何工具绘制七巧板
下面将介绍如何使用几何工具绘制七巧板,效果如图2-198所示。

图2-198 七巧板绘制效果
01 打开素材|Cha02|【七巧板.cdr】素材文件,如图2-199所示。

图2-199 打开素材文件
02 在工具箱中选择【矩形工具】 ,在工作区中绘制一个正方形,使用【手绘工具】
,在工作区中绘制一个正方形,使用【手绘工具】 绘制对角线,如图2-200所示。
绘制对角线,如图2-200所示。

图2-200 绘制正方形
03 将对象旋转45°,在工具箱中选择【矩形工具】 ,从中心绘制正方形,如图2-201所示。选择绘制的所有七巧板图形并旋转45°,使用【手绘工具】
,从中心绘制正方形,如图2-201所示。选择绘制的所有七巧板图形并旋转45°,使用【手绘工具】 绘制分割七巧板块面的线,如图2-202所示。
绘制分割七巧板块面的线,如图2-202所示。

图2-201 绘制矩形

图2-202 绘制分割线
04 在工具箱中选择【多边形工具】 ,在工具属性栏中设置【边数或点数】为3,绘制一个三角形放入七巧板中,使用【形状工具】
,在工具属性栏中设置【边数或点数】为3,绘制一个三角形放入七巧板中,使用【形状工具】 调整大小,如图2-203所示。完成后删除矩形与线段,只留下七巧板图形。
调整大小,如图2-203所示。完成后删除矩形与线段,只留下七巧板图形。

图2-203 绘制完成
05 按Ctrl+I组合键弹出【导入】对话框,选择素材|Cha02|【木纹七巧板.jpg】素材文件,选中素材选择【对象】|PowerClip|【置于图文框内部】菜单命令,将图片放置于七巧板中,如图2-204所示。

图2-204 置于图文框内部
06 把复制的七巧板群组拆分后分别按图2-205顺序填充颜色,板1为白色,板2为蓝色,板3为(C:6 M:55 Y:96 K:0),板4为(C:56 M: 88 Y:0 K:0),板5为红色,板6为(C:40 M:0 Y:100 K:0),板7为(C:4 M:0 Y:91 K:0),在工具箱中选择【透明度工具】 ,在工具属性栏中将【透明度】设置为50,将七巧板设置为不透明,填充完成如图2-206所示。
,在工具属性栏中将【透明度】设置为50,将七巧板设置为不透明,填充完成如图2-206所示。

图2-205 填充顺序

图2-206 填充颜色
07 在工具箱中选择【矩形工具】 ,在工作区中绘制3个矩形,使用【形状工具】
,在工作区中绘制3个矩形,使用【形状工具】 调整最大的矩形形状,使用【透明度工具】
调整最大的矩形形状,使用【透明度工具】 将3个矩形的透明度调整为50%,如图2-207所示。
将3个矩形的透明度调整为50%,如图2-207所示。

图2-207 创建并调整矩形
08 将调整好的矩形复制一份放入左下角矩形中,将【透明度】调整为0,将七巧板的部分板子旋转后放入调整后的矩形中,剩下的板子调整大小后放入左上角,如图2-208所示。

图2-208 调整七巧板
09 在工具箱中选择【矩形工具】 ,在工具属性栏中设置【圆角半径】为4mm,绘制两个圆角矩形,按Shift+F11组合键,弹出【编辑填充】对话框,设置CMYK值为56、99、100、47。按F12键,弹出【轮廓笔】对话框,设置【颜色】的CMYK值为0、40、80、0,完成圆角矩形的绘制。在工具箱中选择【文字工具】
,在工具属性栏中设置【圆角半径】为4mm,绘制两个圆角矩形,按Shift+F11组合键,弹出【编辑填充】对话框,设置CMYK值为56、99、100、47。按F12键,弹出【轮廓笔】对话框,设置【颜色】的CMYK值为0、40、80、0,完成圆角矩形的绘制。在工具箱中选择【文字工具】 ,输入文字“HELP”“QUIT”,在工具属性栏中设置【字体】为宋体,【字体大小】为12pt。按Shift+F11组合键,弹出【编辑填充】对话框,设置CMYK值为0、40、80、0,如图2-209所示。
,输入文字“HELP”“QUIT”,在工具属性栏中设置【字体】为宋体,【字体大小】为12pt。按Shift+F11组合键,弹出【编辑填充】对话框,设置CMYK值为0、40、80、0,如图2-209所示。

图2-209 绘制菜单矩形
10 在工具箱中选择【椭圆工具】 ,绘制两个正圆,按Shift+F11组合键,弹出【编辑填充】对话框,设置CMYK值为56、99、100、47。使用【钢笔工具】绘制如图2-210所示箭头,【末端箭头】设置为箭头3,【轮廓宽度】为1mm。按F12键,弹出【轮廓笔】对话框,设置【颜色】的CMYK值为0、40、80、0。
,绘制两个正圆,按Shift+F11组合键,弹出【编辑填充】对话框,设置CMYK值为56、99、100、47。使用【钢笔工具】绘制如图2-210所示箭头,【末端箭头】设置为箭头3,【轮廓宽度】为1mm。按F12键,弹出【轮廓笔】对话框,设置【颜色】的CMYK值为0、40、80、0。

图2-210 绘制按钮
11 将绘制好的按钮复制一份后【水平镜像】翻转,调整到合适位置,选择【矩形工具】 ,在工具属性栏中将【圆角半径】设置为3mm。按F12键,弹出【轮廓笔】对话框,设置【颜色】的CMYK值为56、99、100、47,在按钮外侧绘制一个矩形,使用【阴影工具】
,在工具属性栏中将【圆角半径】设置为3mm。按F12键,弹出【轮廓笔】对话框,设置【颜色】的CMYK值为56、99、100、47,在按钮外侧绘制一个矩形,使用【阴影工具】 添加阴影,如图2-211所示。
添加阴影,如图2-211所示。

图2-211 按钮绘制完成
12 在工具箱中选择【文字工具】 ,输入文字“Pass 1”,在工具属性栏中设置【字体】为Arial Rounded MT,【字体大小】为40pt。按F12键,弹出【轮廓笔】对话框,设置【颜色】的CMYK值为56、99、100、47,完成七巧板的绘制,完成效果如图2-212所示。
,输入文字“Pass 1”,在工具属性栏中设置【字体】为Arial Rounded MT,【字体大小】为40pt。按F12键,弹出【轮廓笔】对话框,设置【颜色】的CMYK值为56、99、100、47,完成七巧板的绘制,完成效果如图2-212所示。

图2-212 完成效果