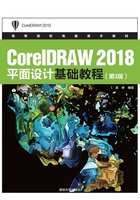
2.16 上机练习——绘制卡通兔子
通过前面对基础知识的学习,用户应该对常用绘制工具有了简单的认识,下面通过实例练习来巩固基础知识的学习。
下面将介绍如何绘制卡通兔子,效果如图2-213所示。

图2-213 卡通兔子效果图
01 打开【卡通兔子素材.cdr】素材文件,使用【钢笔工具】 绘制兔子轮廓,如图2-214所示。
绘制兔子轮廓,如图2-214所示。

图2-214 绘制兔子轮廓
02 将【填充颜色】设置为白色,将【轮廓颜色】设置为无,如图2-215所示。

图2-215 设置填充颜色
03 使用【钢笔工具】绘制图形对象,如图2-216所示。

图2-216 绘制图形对象
04 按Shift+F11组合键,弹出【编辑填充】对话框,将RGB值设置为31、139、206,单击【确定】按钮,如图2-217所示。

图2-217 设置填充颜色
05 将【轮廓颜色】设置为无,如图2-218所示。

图2-218 设置轮廓颜色
06 使用【钢笔工具】 绘制如图2-219所示的图形,将【填充颜色】的RGB值设置为17、110、165,将【轮廓颜色】设置为无。
绘制如图2-219所示的图形,将【填充颜色】的RGB值设置为17、110、165,将【轮廓颜色】设置为无。

图2-219 设置填充颜色
07 使用【钢笔工具】 绘制如图2-220所示的线段,将【轮廓宽度】设置为0.2mm。
绘制如图2-220所示的线段,将【轮廓宽度】设置为0.2mm。

图2-220 绘制图形
08 将【填充颜色】和【轮廓颜色】的RGB值设置为61、125、186,如图2-221所示。

图2-221 设置填充和轮廓色
09 使用【钢笔工具】 绘制如图2-222所示的图形,将【填充颜色】的RGB值设置为101、143、186,将【轮廓颜色】设置为无。
绘制如图2-222所示的图形,将【填充颜色】的RGB值设置为101、143、186,将【轮廓颜色】设置为无。

图2-222 设置填充颜色
10 使用【钢笔工具】 绘制其他图形,如图2-223所示。
绘制其他图形,如图2-223所示。

图2-223 绘制其他图形
11 按Shift+F11组合键,弹出【编辑填充】对话框,将RGB值设置为149、181、230,单击【确定】按钮,如图2-224所示。

图2-224 设置填充颜色
12 将【轮廓颜色】设置为无,如图2-225所示。

图2-225 设置轮廓颜色
13 选择如图2-226的线段,单击鼠标右键,在弹出的快捷菜单中选择【顺序】|【到图层前面】选项。

图2-226 选择【到图层前面】选项
14 使用【钢笔工具】,绘制阴影部分,将【填充颜色】的RGB值设置为207、205、206,将【轮廓颜色】设置为无,如图2-227所示。

图2-227 设置颜色
15 使用【钢笔工具】绘制背带部分,将【填充颜色】的RGB值设置为122、190、232,将【轮廓颜色】设置为无,如图2-228所示。

图2-228 设置颜色
16 使用【钢笔工具】绘制嘴巴和眼睛部分,将【填充颜色】设置为黑色,如图2-229所示。

图2-229 绘制嘴巴和眼睛
17 使用【椭圆工具】绘制椭圆,如图2-230示。

图2-230 圆
18 选择绘制的椭圆对象,按Shift+F11组合键,弹出【编辑填充】对话框,将CMYK值设置为0、20、10、0,单击【确定】按钮,如图2-231所示。

图2-231 设置填充颜色
19 按F12键,弹出【轮廓笔】对话框,将【颜色】的RGB值设置为236、154、151,将【宽度】设置为0.2mm,单击【确定】按钮,如图2-232所示。

图2-232 设置轮廓颜色和宽度
20 使用【钢笔工具】绘制如图2-233所示的图形。

图2-233 绘制图形
21 按Shift+F11组合键,弹出【编辑填充】对话框,将RGB值设置为252、188、6,单击【确定】按钮,如图2-234所示。

图2-234 设置填充颜色
22 将图形的【轮廓颜色】设置为无,如图2-235所示。

图2-235 设置轮廓颜色
23 在图形上单击鼠标右键,在弹出的快捷菜单中选择【顺序】|【置于此对象后】选项,如图2-236所示。

图2-236 选择【置于此对象后】选项
24 当鼠标指针变为黑色箭头时,在兔子身体部分上单击鼠标左键,改变图层顺序,如图2-237所示。

图2-237 改变图层顺序
25 使用【钢笔工具】 绘制如图2-238所示的两条线段。
绘制如图2-238所示的两条线段。

图2-238 绘制线段
26 按F12键,弹出【轮廓笔】对话框,将【颜色】的CMYK值设置为0、0、60、0,将【宽度】设置为0.2mm,单击【确定】按钮,如图2-239所示。

图2-239 设置轮廓颜色和宽度
27 设置完成后,最终效果如图2-240所示。

图2-240 最终效果