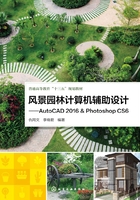
1.2.4 点和修订云线的绘制
1.2.4.1 点
在AutoCAD 2016中绘制的点默认显示为一个小圆点,用户可以通过菜单栏的“格式”>“点样式”中打开对话框,对点的形态和大小进行选择,如图1-37所示。用户可以通过单击“绘图”面板中的“多点”工具 ,绘制单个或多个点。
,绘制单个或多个点。

图1-37 “点样式”对话框
单点的绘制与多点的绘制相同,执行“单点”命令后,一次只能创建一个点,而执行“多点”后,一次能创建多个点。
1.2.4.2 定数等分
定数等分可以将线段或者曲线,等分为指定的段数,通过单击“绘图”面板中的“定数等分”工具  ,或输入DIVIDE按空格键执行。
,或输入DIVIDE按空格键执行。
示例1-5 使用“定数等分”命令等分曲线
① 单击“绘图”面板中的“定数等分”工具,执行命令,然后单击选择要“定数等分”的对象,之后输入等分数目6并按空格键执行。
② 此时对象被等分为6份,如图1-38所示。

图1-38 定数等分命令
1.2.4.3 定距等分
定距等分是将对象按照指定的距离进行等分,通过单击“绘图”面板中的“定距等分”工具  ,或输入MEASURE按空格键执行。
,或输入MEASURE按空格键执行。
1.2.4.4 修订云线
修订云线是绘制由若干圆弧线组成的多段线,通过菜单栏“绘图”>“修订云线”命令,或是在“绘图”面板中的“修订云线”工具三角符号下选择“矩形”  、“多边形”
、“多边形”  、“徒手画”
、“徒手画”  的方式来执行命令,命令行会出现选项,如图1-39所示。
的方式来执行命令,命令行会出现选项,如图1-39所示。

图1-39 “修订云线”命令行选项
命令行中的选项主要内容包括:
• 弧长(A),用于指定所绘云线的最小弧长和最大弧长,最大弧长不得超过最小弧长的3倍。
• 对象(O),将选定的对象转化为云线,并可指定云线弧的方向。
• 矩形(R),创建矩形修订云线。
• 多边形(P),创建多边形修订云线。
• 徒手画(F),徒手绘制修订云线。
• 样式(S),设置使用“普通”还是“手绘”方式绘制修订云线。
• 修改(M),通过指定已绘制多段线的点来对云线进行修改。
示例1-6 绘制“修订云线”
① 单击菜单栏“绘图”>“修订云线”命令,输入A后按空格键,指定所绘云线的最小弧长为100,最大弧长为300,然后在窗口指定第一个点单击,移动鼠标,按照需要的路径进行移动,如图1-40所示。

图1-40 绘制“修订云线”
② 将鼠标移动至起点处,云线自动闭合,完成绘制,如图1-41所示。

图1-41 绘制完成
③ 输入快捷键C后按空格键,在窗口指定圆心,输入100后按空格键,绘制半径为100的圆形,如图1-42所示。

图1-42 绘制“圆”
④ 单击菜单栏“绘图”>“修订云线”命令,输入A后按空格键,指定所绘云线的最小弧长为40,最大弧长为40。
⑤ 输入O后按空格键,依命令栏提示选定绘制的圆形,在出现“反转方向”提示时选择“是”,如图1-43所示,完成修订云线的绘制,如图1-44所示。

图1-43 转换为修订云线

图1-44 反转方向