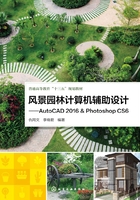
1.2.5 图案填充
图案填充命令可以对绘制的图形或指定的范围进行图案的填充,以提高所绘图形的可视效果。在AutoCAD 2016中,用户可以单击“绘图”面板中的“图案填充”工具  ,或是输入快捷键H后按空格键。执行命令后,功能区面板会自动切换到“图案填充”面板,如图1-45所示。用户可以通过边界、图案、特性等选项来指定填充的样式和范围。
,或是输入快捷键H后按空格键。执行命令后,功能区面板会自动切换到“图案填充”面板,如图1-45所示。用户可以通过边界、图案、特性等选项来指定填充的样式和范围。

图1-45 “图案填充创建”功能面板
1.2.5.1 “边界”选项卡
用于指定填充的范围边界,主要内容包括:
• 拾取点,通过点击封闭图形对象内部的任意一点来指定填充的范围,执行“拾取点”后,可在命令行的提示下进行拾取内部点、选择对象或进行参数设置。
• 选择,通过选择图形对象的方式来指定填充范围,如图形间出现重叠交叉,则按照当前选定的孤岛(见下文1.2.5.5的解释)检测样式进行填充。
• 删除,在已经选定的填充对象中删除对象。
• 重新创建,选定已创建的图案填充,使其与图案填充对象相关联。
1.2.5.2 “图案”选项卡
在预览窗口中可以浏览图案的填充样式,并通过单击指定,通过右侧的上下箭头可以更换预览样式,也可以通过“更多”按钮  ,来打开图案样式的下拉列表,浏览更多图案类型,如图1-46所示。
,来打开图案样式的下拉列表,浏览更多图案类型,如图1-46所示。

图1-46 “图案”类型预览
1.2.5.3 “特性”选项卡
在特性选项卡面板中,用户可以设定图案填充的类型、透明度、颜色、角度、背景色以及填充比例等,如图1-47所示。内容包括:

图1-47 “特性”选项卡面板
• 图案填充类型,在下拉菜单中可选定实体、渐变色、图案或用户自定义填充。
• 图案填充透明度,对填充图案的透明度进行设置。
• 图案填充颜色,在下拉列表中选定所填充图案的颜色。
• 图案填充角度,通过输入数值或左右拖动箭头的方式来指定所填充图案的角度,可在0~359的数值间选择。
• 背景色,用于指定填充图案背景的颜色。
• 填充图案比例,通过指定所填充图案的比例数值来控制图案显示的大小。
示例1-7 对图形对象进行“图案填充”
① 输入快捷键REC后按空格键,指定第一个角点后,输入“@50,50”,绘制如图1-48所示矩形。

图1-48 绘制矩形
② 输入快捷键H后按空格键,执行“图案填充”命令,然后在“图案”面板中选择名称为“ANSI32”  的图案类型,在所绘矩形内部任意位置单击来拾取内部点,之后按空格键结束命令,如图1-49所示。
的图案类型,在所绘矩形内部任意位置单击来拾取内部点,之后按空格键结束命令,如图1-49所示。

图1-49 填充图案
③ 单击选中所填充的图案,在“特性”面板中将“图案透明度”改为50,“角度”改为90,图案填充比例改为0.5,然后按Esc键取消图案选定状态,完成图案特性的修改,如图1-50所示。

图1-50 图案填充修改
1.2.5.4 “原点”选项卡
默认为当前UCS的原点,根据实际填充需要可以设置填充图案的起始位置。
1.2.5.5 “选项”选项卡
• 关联,将图案填充指定为关联填充,在修改对象边界时填充会自动更新。
• 特性匹配,分为使用当前原点和使用源图案填充原点两种。
• 创建独立的图案填充,控制当指定多条闭合边界时,是创建单个图案填充对象,还是创建多个图案填充对象。
• 孤岛,是指在图案填充时位于一个已闭合的图形中的封闭区域,属于填充方式中的高级选项,共分为4种形式,分别是普通孤岛检测、外部孤岛检测、忽略孤岛检测和无孤岛检测,其区别如图1-51~ 图1-53所示。

图1-51 普通孤岛检测

图1-52 外部孤岛检测

图1-53 忽略孤岛检测
• 绘图次序,为图案填充指定前后顺序,主要包括后置、前置、置于边界之前和置于边界之后4种,分别控制填充图案与图形及边界线间的前后遮挡关系。
1.2.5.6 对图案填充的编辑
图案填充完成后,如果用户需要对其进行修改编辑,可以单击所要编辑的填充对象,然后在“图案填充创建”功能面板中对所需修改的内容进行编辑,也可以通过单击菜单栏中的“修改”>“对象”>“图案填充”来打开“图案填充编辑”对话框,在对话框中对所要修改的填充对象进行编辑,如图1-54所示。

图1-54 “图案填充编辑”对话框
