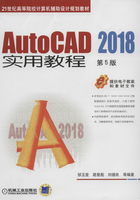
2.2 绘制点
“点”的输入是AutoCAD最基本的绘图命令,所以绘图命令从点开始介绍。
2.2.1 设置点的显示样式
单击“默认”选项卡→“实用”面板→“点样式”按钮 ,屏幕上将弹出“点样式”对话框,如图2-7所示。
,屏幕上将弹出“点样式”对话框,如图2-7所示。

图2-7 “点样式”对话框
对话框给出了点的20种显示样式,可以任选一种。默认时,AutoCAD给出的是小圆点样式。
改变对话框上“点大小”右侧文本框的数值,可以改变点样式的大小,其下面两个选项的含义如下。
● 相对于屏幕设置大小:选择该单选按钮时,“点大小”右侧文本框的值表示点的尺寸相对于绘图窗口高度的百分比。
● 按绝对单位设置大小:选择该单选按钮时,“点大小”右侧文本框的值表示点样式的绝对尺寸。
2.2.2 绘制单点
1. 命令输入方式
命令行:POINT。
2. 操作步骤
命令:POINT↵
指定点:(输入点的坐标或在屏幕适当位置单击)↵
执行结果:在指定位置绘制了一个点,此时命令行将回到命令状态。
执行一次绘制单点命令,只能绘制一个点。
2.2.3 绘制多点
执行一次绘制多点命令,可以连续绘制点。
1. 命令输入方式
选项卡:默认→绘图→多点 。
。
2. 操作步骤
单击“默认”选项卡→“绘图”面板→“多点”按钮。
指定点:(输入点的坐标或在屏幕适当位置单击)↵
执行结果:在指定位置绘制了一个点,此时命令行状态不变,可以继续绘制点。
2.2.4 绘制定数等分点
将指定对象按照指定数目等分或在等分点插入块。
1. 命令输入方式
命令行:DIVIDE。
选项卡:默认→绘图→定数等分 。
。
命令别名:DIV。
2. 操作步骤
命令:DIVIDE↵
选择要定数等分的对象:(选择要等分的对象)
输入线段数目或[块(B)]:(输入等分数目)↵
执行结果:将指定对象按照指定数目进行了等分(待读者学完“第8章 块与属性”的内容后,再回过来自行练习在等分点插入块的操作)。
如图2-8所示,将一直线段定数五等分(注意选择点的显示样式)。

图2-8 将直线段定数五等分
2.2.5 绘制定距等分点
将指定对象按照指定长度等分或在等分点插入块。
1. 命令输入方式
命令行:MEASURE。
选项卡:默认→绘图→定数等分 。
。
命令别名:ME。
2. 操作步骤
命令:MEASURE↵
选择要定距等分的对象:(选择要等分的对象)
指定线段长度或[块]:(输入指定长度)↵
执行结果:将指定对象按照指定长度进行了等分,起始点为靠近鼠标指定点的一端。如图2-9所示为将一直线段定距四等分。

图2-9 将直线段定距四等分