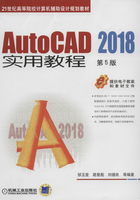
2.3 绘制线
线是最常用的二维基本图形元素。AutoCAD中的线包括直线、射线、构造线、多段线、云线、多线、样条曲线等。
2.3.1 绘制直线段
绘制两点确定的直线段。
1. 命令输入方式
命令行:LINE。
选项卡:默认→绘图→直线 。
。
命令别名:L。
2. 操作步骤
命令:LINE↵
指定第一点:(指定第一点)↵
指定下一点或[放弃](U):(指定下一点)↵
指定下一点或[放弃](U):(指定下一点)↵
指定下一点或[闭合(C)/放弃(U)]:(指定下一点或输入C)↵
执行结果:绘制了连续的直线段(输入C时,下一点将自动回到起始点,形成封闭图形;输入U时,则取消上一步操作)。
【例2-1】使用LINE命令绘制如图2-10所示的图形。

图2-10 绘制图形
命令:LINE↵
指定第一点:(指定第一点)50,100↵
指定下一点或[放弃](U):85,100↵
指定下一点或[放弃](U):85,105↵
指定下一点或[闭合(C)/放弃(U)]:110,105↵
指定下一点或[闭合(C)/放弃(U)]:110,100↵
指定下一点或[闭合(C)/放弃(U)]:120,100↵
指定下一点或[闭合(C)/放弃(U)]:@0,36↵
指定下一点或[闭合(C)/放弃(U)]:@-70,0↵
指定下一点或[闭合(C)/放弃(U)]:C↵
执行结果:绘制了如图2-10所示的图形。
2.3.2 绘制射线
绘制由一点开始向一个方向无限延长的直线,一般用作辅助直线。
1. 命令输入方式
命令行:RAY。
选项卡:默认→绘图→射线 。
。
2. 操作步骤
命令:RAY↵
指定起点:(指定起始点)↵
指定通过点:(指定通过点)↵
执行结果:绘制了一条射线。
命令行会继续提示“指定通过点:”,输入通过点后,则会继续画出与第一条射线具有相同起点的射线,如图2-11所示。

图2-11 绘制射线
2.3.3 绘制构造线
绘制经过两个点的无限延长直线,一般用作辅助直线。
1. 命令输入方式
命令行:XLINE。
选项卡:默认→绘图→构造线 。
。
命令别名:XL。
2. 操作步骤
命令:XLINE↵
指定点或[水平(H)/垂直(V)/角度(A)/二等分(B)/偏移(O)]:
各选项含义如下。
(1)指定点
执行该选项,可以通过两个点绘制构造线。
在“指定点或[水平(H)/垂直(V)/角度(A)/二等分(B)/偏移(O)]:”提示下,在绘图区指定一个点,此时命令行继续提示:
指定通过点:(指定构造线通过的另一点)↵:
执行结果:绘制了一条构造线。
此时命令行会继续提示“指定通过点:”,输入通过点后,则会继续画出通过第一点的构造线。
(2)水平(H)
执行该选项,可以通过一个点绘制水平方向构造线。
在“指定点或[水平(H)/垂直(V)/角度(A)/二等分(B)/偏移(O)]:”提示下,在键盘上输入“H”并按<Enter>键,此时命令行提示:
指定通过点:(指定构造线将通过的一个点)↵
执行结果:绘制了一条水平构造线。
(3)垂直(V)
执行该选项,可以通过一个点绘制竖直方向构造线。
在“指定点或[水平(H)/垂直(V)/角度(A)/二等分(B)/偏移(O)]:”提示下,在键盘上输入“V”并按<Enter>键,此时命令行提示:
指定通过点:(指定构造线将通过的一个点)↵
执行结果:绘制了一条竖直构造线。
使用指定点、水平和垂直选项绘制的构造线如图2-12所示。

图2-12 绘制构造线
(4)角度(A)
执行该选项,可以绘制与水平方向成一定角度的构造线。
在“指定点或[水平(H)/垂直(V)/角度(A)/二等分(B)/偏移(O)]:”提示下,在键盘上输入“A”并按<Enter>键,此时命令行提示:
输入构造线的角度(0)或[参照(R)]:
各选项含义如下:
1)输入构造线的角度(0)。
执行该选项,可以绘制与水平成指定角度的构造线。
在提示下,输入角度值并按<Enter>键,此时命令行提示:
指定通过点:(指定一个通过点)↵
执行结果:绘制了一条与水平成输入角度的构造线。
若默认时按<Enter>键,则可以绘制水平的构造线。
2)参照(R)。
执行该选项,可以绘制与参照直线成一定角度的构造线。
在提示下,在键盘上输入“R”并按<Enter>键,此时命令行提示:
选择直线对象::(选择一条参照直线)
输入构造线的角度<0>:(输入与参照直线所夹角度(默认时为0))↵
指定通过点:(指定通过点)↵
执行结果:绘制了一条与参照直线成一定角度的构造线。
(5)二等分(B)
执行该选项,可以绘制一个角的角平分线。
在“指定点或[水平(H)/垂直(V)/角度(A)/二等分(B)/偏移(O)]:”提示下,在键盘上输入“B”并按<Enter>键,此时命令行提示:
指定角的顶点:(指定角度的顶点)↵
指定角的起点:(指定角度的起点)↵
指定角的端点:(指定角度的端点)↵
执行结果:绘制了一个角的角平分线。
(6)偏移(O)
执行该选项,可以绘制一条已知直线的偏移平行线。
在“指定点或[水平(H)/垂直(V)/角度(A)/二等分(B)/偏移(O)]:”提示下,在键盘上输入“O”并按<Enter>键,此时命令行提示:
指定偏移距离或[通过(T)]<通过>:
各选项含义如下:
1)指定偏移距离。执行该选项,可以给定偏移距离来绘制与某一直线平行的构造线。
在“指定偏移距离或[通过(T)]<通过>:”提示下,输入偏移距离并按<Enter>键,此时命令行提示:
选择直线对象:(选择直线对象)↵
指定向哪侧偏移:(指定直线的某一侧)↵
执行结果:绘制了一条距某直线一定距离的平行线。
2)通过。执行该选项,可以绘制通过一点并与某直线平行的直线。
在“指定偏移距离或[通过(T)]<通过>:”提示下,在键盘上输入“T”并按<Enter>键,此时命令行提示:
选择直线对象:(选择直线对象)
指定通过点:(指定通过点)↵
执行结果:绘制了一条通过一点并与某直线平行的直线。
2.3.4 绘制二维多段线
绘制连续的等宽或不等宽的直线或圆弧。多段线是一个图形元素。
1. 命令输入方式
命令行:PLINE。
选项卡:默认→绘图→多段线 。
。
2. 操作步骤
命令:PLINE↵
指定起点:在绘图窗口指定起始点并按<Enter>键,此时命令行提示:
当前线宽为0.0000
指定下一个点或[圆弧(A)/半宽(H)/长度(L)/放弃(U)/宽度(W)]:
各选项含义如下。
(1)指定下一个点
执行该选项,可以绘制直线段。
继续指定输入点,则绘制出直线段,此时的操作与“LINE”相同。
(2)圆弧(A)
执行该选项,可以绘制圆弧。
在“指定下一个点或[圆弧(A)/半宽(H)/长度(L)/放弃(U)/宽度(W)]:”提示下,在键盘上输入“A”并按<Enter>键,此时命令行提示:
指定圆弧的端点或
[角度(A)/圆心(CE)/方向(D)/半宽(H)/直线(L)/半径(R)/第二个点(S)/放弃(U)/宽度(W)]:
各选项含义如下。
● 角度(A):根据指定的圆弧中心角绘制圆弧,逆时针方向为正。
● 圆心(E):根据指定的圆心绘制圆弧。
● 方向(D):根据欲绘制圆弧的起始点切线方向绘制圆弧。
● 半宽(H):根据设置的圆弧起始与终止的半宽绘制圆弧。
● 直线(L):绘制方式由圆弧转为直线。
● 半径(R):根据指定的半径绘制圆弧。
● 第二个点(S):根据三点绘制圆弧。
● 放弃(U):撤销上一次所绘制的圆弧。
● 宽度(W):设置的圆弧起始与终止的宽度。
默认情况下,在命令窗口输入下一个点,即绘制了一个圆弧,该圆弧与多段线的上一段端点相切。此时可以继续输入点绘制圆弧。
(3)半宽(H)
执行该选项,可以设置线段(包括直线和圆弧)的起始与终止的半宽。
在键盘上输入“H”并按<Enter>键,此时命令行提示:
指定起点半宽<0.0000>:(输入起点半宽值)↵
指定端点半宽<0.0000>:(输入端点半宽值)↵
此时可以继续绘制多段线。
(4)长度(L)
执行该选项,可以沿着原有的直线方向绘制指定的长度(若前一次绘制的是圆弧,则沿着圆弧末端点与十字光标连线的方向绘制线段长度)。
在键盘上输入“L”并按<Enter>键,此时命令行提示:
指定直线的长度:(输入直线的长度值)↵
此时可以继续绘制多段线。
(5)放弃(U)
执行该选项,可以撤销上一次所绘制的直线段或圆弧。
在键盘上输入“U”并按<Enter>键,此时上一次所绘制的圆弧或线段被撤销,可以继续绘制多段线。
(6)宽度(W)
执行该选项,可以设置线段(包括直线和圆弧)的起始与终止宽度。
在键盘上输入“W”并按<Enter>键,此时命令行提示:
指定起点半宽<0.0000>:(输入起点宽度值)↵
指定端点半宽<0.0000>:(输入端点宽度值)↵
此时可以继续绘制多段线。
【例2-2】使用PLINE命令绘制如图2-13所示的二维多段线。

图2-13 绘制二维多段线
命令:PLINE↵
指定起点:20,30↵
当前线宽为0.0000
指定下一个点或[圆弧(A)/半宽(H)/长度(L)/放弃(U)/宽度(W)]:20,100↵
指定下一个点或[圆弧(A)/半宽(H)/长度(L)/放弃(U)/宽度(W)]:W↵
指定起点宽度<0.0000>:2↵
指定端点宽度<0.0000>:0↵
指定下一个点或[圆弧(A)/半宽(H)/长度(L)/放弃(U)/宽度(W)]:20,110↵
指定下一个点或[圆弧(A)/半宽(H)/长度(L)/放弃(U)/宽度(W)]:↵
命令:PLINE
指定起点:10,40↵
当前线宽为0.0000
指定下一个点或[圆弧(A)/半宽(H)/长度(L)/放弃(U)/宽度(W)]:80,40↵
指定下一个点或[圆弧(A)/半宽(H)/长度(L)/放弃(U)/宽度(W)]:W↵
指定起点宽度<0.0000>:2↵
指定端点宽度<0.0000>:0↵
指定下一个点或[圆弧(A)/半宽(H)/长度(L)/放弃(U)/宽度(W)]:90,40↵
指定下一个点或[圆弧(A)/半宽(H)/长度(L)/放弃(U)/宽度(W)]:↵
命令:PLINE↵
指定起点:30,70↵
当前线宽为0.0000
指定下一个点或[圆弧(A)/半宽(H)/长度(L)/放弃(U)/宽度(W)]:W↵
指定起点宽度<0.0000>:0↵
指定端点宽度<0.0000>:4↵
指定下一个点或[圆弧(A)/半宽(H)/长度(L)/放弃(U)/宽度(W)]:A↵
指定圆弧的端点或
[角度(A)/圆心(CE)/闭合(CL)/方向(D)/半宽(H)/直线(L)/半径(R)/第二个点(S)/放弃(U)/宽度(W)]:CE↵
指定圆弧的圆心:50,70↵
指定圆弧的端点或[角度(A)/长度(L)]:A↵
指定包含角:-180↵
指定圆弧的端点或
[角度(A)/圆心(CE)/闭合(CL)/方向(D)/半宽(H)/直线(L)/半径(R)/第二个点(S)/放弃(U)/宽度(W)]:W↵
指定起点宽度<4.0000>:↵
指定端点宽度<4.0000>:0↵
指定圆弧的端点或
[角度(A)/圆心(CE)/闭合(CL)/方向(D)/半宽(H)/直线(L)/半径(R)/第二个点(S)/放弃(U)/宽度(W)]:CL
执行结果:绘制了如图2-13所示的多段线。
注意:【例2-2】中各点坐标均为绝对直角坐标。
2.3.5 绘制或修订云线
绘制云线或将封闭图线修订为云线。
1. 命令输入方式
命令行:REVCLOUD。
选项卡:默认→绘图→修订云线 。
。
AutoCAD 2018有3种绘制云线的方式:矩形云线、多边形云线和徒手画云线的方式,如图2-14所示。

图2-14 绘制与修订云线
a)矩形云线 b)多边形云线 c)徒手画云线
2. 操作步骤
命令:REVCLOUD↵
最小弧长:0.5 最大弧长:0.5 样式:普通 类型:矩形
指定第一个角点或[弧长(A)/对象(O)/矩形(R)/多边形(P)/徒手画(F)/样式(S)/修改(M)]<对象>:
各选项含义如下。
(1)指定第一个角点
执行该选项,可以直接绘制云线。
此时移动十字光标即可绘制云线单击右键停止云线的绘制。
执行结果:绘制了一条云线。
在徒手修订云线模式下要绘制闭合云线,拖动鼠标返回到它的起点即可,此时命令行提示“修订云线完成”。
(2)弧长(A)
执行该选项,可以设置云线的最小和最大弧长。
在键盘上输入“A”并按<Enter>键,根据提示可以指定新的最小和最大弧长。
弧长的最大值不能超过最小值的3倍。
(3)对象(O)
执行该选项,可以将封闭的图形元素修订为云线。
直接按<Enter>键或者在键盘上输入“O”并按<Enter>键,此时命令行提示:
选择对象:反转方向[是(Y)/否(N)]<否>:(选择欲修订为云线的对象)↵
此时若直接按鼠标右键,则完成云线的绘制;若在键盘上输入“Y”,则将绘制的云线翻转。
(4)矩形(R)
设置云线类型为矩形云线。
(5)多边形(P)
设置云线类型为多边形云线。
(6)徒手画(F)
设置云线类型为徒手画云线。
(7)样式。执行该选项,可以设置云线的样式。
在键盘上输入“S”并按<Enter>键,此时命令行提示:
选择圆弧样式[普通(N)/手绘(C)]<普通>:
“普通”方式绘制是常用的绘制方式,如图2-14a和图2-14b;“手绘”方式是指采用不等宽的线绘制云线,如图2-14c。
2.3.6 绘制多线
多线是指一组互相平行的线,这些线的线型可以相同,也可以不同。
1. 命令输入方式
命令行:MLINE。
命令别名:ML。
2. 操作步骤
命令:MLINE↵
当前设置:对正=上,比例=20.00,样式=STANDARD
指定起点或[对正(J)/比例(S)/样式(ST)]:
各选项含义如下。
(1)指定起始点。
执行该选项,可以绘制多线。
指定起始点并按<Enter>键,此时命令行提示:
指定下一个点:(指定下一个点)↵
指定下一点或[放弃(U)]:
指定下一点或[闭合(C)/放弃(U)]:
各选项含义如下。
● 指定下一个点:指定下一个点并按<Enter>键,则绘制了一段多线。
● 放弃:执行该选项,将撤销上一个点。
● 闭合:执行该选项,下一点将自动回到起始点,形成封闭图形。
(2)对正(J)
执行该选项,可以确定多线的对正方式。
此时在键盘上输入“J”并按<Enter>键,此时命令行提示:
输入对正类型[上(T)/无(Z)/下(B)]<上>:
上(T),在从左向右绘图时,光标在多线的顶端,如图2-15a所示。

图2-15 对正选项的样式
a)“上”选项 b)“无”选项 c)“下”选项
无(Z),在从左向右绘图时,光标在多线的中线,如图2-15b所示。
下(B),在从左向右绘图时,光标在多线的底端,如图2-15c所示。
(3)比例(S)
执行该选项,可以控制多线的宽度相对于比例因子的比例,但该比例不影响线型的比例。
比例因子以在“多线样式”定义中建立的宽度为基础,默认比例因子为1。
(4)样式(ST)
执行该选项,可以设置或查询多线的样式。默认时,多线的样式为标准(STANDARD)。
在键盘上输入“ST”并按<Enter>键,此时命令行提示:
输入多线样式名或[?]:
此时,可以输入已有的多线样式名,按<Enter>键后,使用该样式绘制多线;也可以输入“?”来查询已有的多线样式。
设置多线的命令为“MLSTYLE”,限于篇幅在此不做介绍。
2.3.7 绘制样条曲线
创建非均匀有理B样条NURBS曲线。可以使用该命令绘制机械图样中的波浪线。
1. 命令输入方式
命令行:SPLINE。
选项卡:默认→绘图→样条曲线拟合 。
。
选项卡:默认→绘图→样条曲线控制点 。
。
命令别名:SPL。
2. 操作步骤
命令:SPLINE↵
当前设置:方式=控制点 阶数=3
指定第一个点或[方式(M)/阶数(D)/对象(O)]:
各选项含义如下。
(1)指定第一个点
在“控制点”模式下执行该选项,可以直接绘制出以指定点为框架的样条曲线。
在“拟合”模式下执行该选项,则系统提示:
输入下一个点或[起点切向(T)/公差(L)]:(指定下一个点)↵
输入下一个点或[端点相切(T)/公差(L)/放弃(U)]:(指定下一个点)↵
输入下一个点或[端点相切(T)/公差(L)/放弃(U)/闭合(C)]:(指定下一个点)↵
各选项含义如下。
● 起点切向(T):指定样条曲线起点的切线方向。
● 端点切向(T):指定样条曲线端点的切线方向。
● 公差(L):指定样条曲线可以偏离指定拟合点的距离。公差值为0时要求生成的样条曲线直接通过拟合点。
(2)方式(M)
执行该选项,可以修改样条曲线的生成方式。
在键盘上输入“M”,并按<Enter>键,则命令行提示:
输入样条曲线创建方式[拟合(F)/控制点(CV)]<拟合>:
采用“拟合”方式定义样条曲线,则生成的样条曲线通过给定的控制点。如图2-16a所示。采用“控制点”方式定义样条曲线,生成的样条曲线不通过给定控制点,如图2-16b所示。

图2-16 5个控制点绘制的样条曲线
a)“拟合”方式的样条曲线 b)“控制点”方式的样条曲线
(3)阶数(D)
执行该选项,可以设置生成的样条曲线的多项式阶数。该选项只在控制点模式下才有,是SPLMETHOD系统变量的值。
在“指定第一个点或[方式(M)/阶数(D)/对象(O)]:”提示下,在键盘上输入“D”,并按<Enter>键,则命令行提示:
输入样条曲线阶数<3>::(指定多项式的阶数)↵
(4)节点(K)
如果样条曲线的模式为“拟合”,输入“SPLINE”命令后,第二个选项为“节点”。执行该选项,可以控制样条曲线中连续拟合点之间的零部件曲线如何过渡,是SPLKNOTS系统变量的值。
在“指定第一个点或[方式(M)/节点(K)/对象(O)]:”提示下,在键盘上输入“K”,并按<Enter>键,则命令行提示:
输入节点参数化[弦(C)/平方根(S)/统一(U)]<弦>:
● 弦(C):均匀隔开连接每个部件曲线的节点,使每个关联的拟合点对之间的距离成正比(弦长方法)。
● 平方根(S):均匀隔开连接每个部件曲线的节点,使每个关联的拟合点对之间的距离的平方根成正比(向心方法)。此方法通常会产生更“柔和”的曲线。
● 统一(U):均匀隔开每个零部件曲线的节点,使其相等,而不管拟合点的间距如何(等间距分布方法)。此方法通常可生成泛光化拟合点的曲线。
(5)对象(O)
执行该选项并选择已有对象,可以将二维或三维的二次或三次样条曲线拟合成多段线或转换成等效的样条曲线。
在键盘上输入“O”并按<Enter>键,此时命令行提示:
选择要转换为样条曲线的对象..(选择对象)
可以继续选择对象,按<Enter>键停止选择,所选择的对象转换为样条曲线。
2.3.8 绘制徒手线
绘制不规则的边界线或图线。
在徒手绘制之前,先应该指定对象类型(直线、多段线或样条曲线)、增量和公差。
1. 命令输入方式
命令行:SKETCH。
选项卡:曲面→曲线→样条曲线手画线 。
。
2. 操作步骤
命令:SKETCH↵
类型=直线 增量=1.0000 公差=0.5000
指定草图或[类型(T)/增量(I)/公差(L)]:
各选项含义如下。
● 类型(T):指定手画线的对象类型,包括直线、多段线、样条曲线3种对象。
● 增量(I):定义每条手画直线段的长度。定点设备所移动的距离必须大于增量值,才能生成一条直线(SKETCHINC系统变量)。
● 公差(L):对于样条曲线,指定样条曲线的曲线布满手画线草图的紧密程度。