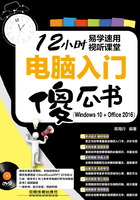
3.1 认识多任务操作
使用多任务操作时,当需要一次性打开多个程序时,可以将这些程序分别安排在屏幕的不同位置,以便进行管理,下面将进行详细介绍。
3.1.1 创建多个桌面
如果用户经常需要开启大量的程序窗口进行排列,而又没有多显示器配置,Windows 10的虚拟桌面可以使杂乱无章的桌面变得整洁。用户可以添加桌面环境,将程序窗口移至新的桌面,具体操作方法如下:
第1步 单击“任务视图”按钮 在任务栏搜索框右侧单击“任务视图”按钮 。
。

第2步 单击“新建桌面”按钮 进入任务视图界面,其中显示了当前所打开的程序缩略图,单击右下方的“新建桌面”按钮。

第3步 新建“桌面2” 此时即可创建一个新的空白“桌面2”。

第4步 拖动程序图标 将鼠标指针置于“桌面1”上,要将程序移至“桌面2”中,只需拖动程序图标到下方的“桌面2”窗口中即可。

第5步 进入“桌面2” 用同样的方法将其他所需程序图标拖至“桌面2”,在任务视图下单击“桌面2”图标,即可进入“桌面2”,查看其中的程序。

第6步 删除虚拟桌面 删除创建的虚拟桌面, 可单击“任务视图”按钮
可单击“任务视图”按钮 。
。 单击“桌面2”右上方的“关闭”按钮,此时“桌面2”中的程序图标将全部返回系统桌面。
单击“桌面2”右上方的“关闭”按钮,此时“桌面2”中的程序图标将全部返回系统桌面。

3.1.2 跨多窗口工作
在日常电脑操作中,我们经常会打开多个程序,并在它们之间不停地进行切换,以完成不同的任务。Windows 10系统中改进的窗口贴靠功能可以帮助用户轻松组织窗口,只需将程序窗口向桌面的边角拖动,即可快速完成窗口贴靠,系统还会提示用户如何使用已打开的应用填充窗口的空白部分。
跨多窗口工作的具体操作方法如下:
第1步 拖动程序窗口 将应用程序窗口向屏幕左边缘拖动,当出现窗口贴靠的虚框时松开鼠标。

第2步 贴靠到屏幕左侧 此时即可将程序窗口贴靠到屏幕左侧,占据一半的桌面空间。在右侧空白的屏幕空间会显示出其他打开应用窗口的缩略图,单击所需的程序缩略图。

第3步 贴靠到屏幕右侧 此时所选程序窗口即可贴靠到桌面的右侧。若不想在屏幕右侧贴靠程序窗口,可单击空白位置,以取消贴靠提示。

高手点拨
除了通过拖动程序窗口进行贴靠外,还可以使用快捷键来贴靠程序窗口,方法为:打开程序窗口,然后按【Windows+方向键】组合键,即可将程序贴靠到不同的位置。
3.1.3 设置多任务
对多任务进行设置,可以使多桌面工作或跨多窗口工作更加适合自己,如在跨多窗口操作环境下禁止自动调整窗口大小,在多桌面操作环境下显示所有打开的任务等,具体操作方法如下:
电脑小专家
问:如何快速关闭或切换虚拟桌面?
答:按【Windows+Ctrl+F4】组合键可关闭当前虚拟桌面;按【Windows+Ctrl+左/右方向键】组合键可切换虚拟桌面。
新手巧上路
问:什么是Microsoft账户?
答:它是使用微软账号登录的网络账户。当使用Microsoft账户登录电脑时,可以享受到真正的个性化体验。
第1步 选择“多任务设置”选项  在“设置”窗口搜索框中输入“多任务”,按【Enter】键进行搜索
在“设置”窗口搜索框中输入“多任务”,按【Enter】键进行搜索 在搜索结果列表中选择“多任务设置”选项。
在搜索结果列表中选择“多任务设置”选项。

第2步 设置对齐选项 在右侧“对齐”选项下可对跨多窗口工作进行设置,如打开或关闭窗口自动排列,自动调整窗口大小,显示能在其旁边对齐的内容等。

第3步 设置虚拟桌面 在“虚拟桌面”选项下可对虚拟多桌面进行设置,如在任务栏上显示打开的窗口是仅限正在使用的桌面还是所有桌面,在此选择“所有桌面”选项。

第4步 查看虚拟桌面效果 此时在多桌面下任务栏上显示的程序图标是一样的,选择不同的程序将转至相应的桌面。同样,可根据需要设置“按【Alt+Tab】组合键显示打开的窗口”选项。
