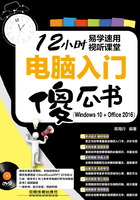
3.2 添加用户账户
如果允许其他账户登录这台电脑,可以添加用户账户。既可以添加Microsoft账户,也可以添加本地账户,下面将进行详细介绍。
3.2.1 添加Microsoft账户
如果允许其他Microsoft账户登录电脑,可以添加Microsoft账户,具体操作方法如下:
第1步 单击“账户”按钮 在“设置”窗口中单击“账户”按钮。

第2步 单击“将其他人添加到这台电脑”按钮 弹出“账户”设置窗口, 在左侧选择“家庭和其他用户”选项。
在左侧选择“家庭和其他用户”选项。 在右侧单击“将其他人添加到这台电脑”按钮。
在右侧单击“将其他人添加到这台电脑”按钮。

第3步 输入Microsoft账号 弹出“此人将如何登录?”对话框, 输入Microsoft账号。
输入Microsoft账号。 单击“下一步”按钮。
单击“下一步”按钮。

第4步 单击“完成”按钮 在弹出的“准备好了!”对话框中单击“完成”按钮。

第5步 查看新添加的用户 返回账户设置窗口,即可看到新添加的用户。

第6步 选择切换账户 要使用新添加的账户登录电脑,可以打开“开始”菜单, 单击账户头像。
单击账户头像。 在弹出的列表中选择要登录的账户。
在弹出的列表中选择要登录的账户。

提示您
“本地用户和组”管理单元提供了账户管理的高级功能,可以轻松创建本地账户。
多学点
右击“开始”按钮,选择“计算机管理”命令,在打开的窗口左侧可打开“本地用户和组”管理单元。
第7步 输入账户密码 进入账户登录界面,输入账户密码,按【Enter】键确认登录。

第8步 进行账户配置 开始进行配置准备,设置应用,稍等片刻即可使用新添加的Microsoft账户登录系统。

3.2.2 添加本地账户
通过“设置”窗口还可以添加本地账户,具体操作方法如下:
第1步 将其他人添加到这台电脑 进入“账户”设置窗口, 在左侧选择“家庭和其他用户”选项。
在左侧选择“家庭和其他用户”选项。 在右侧单击“将其他人添加到这台电脑”按钮。
在右侧单击“将其他人添加到这台电脑”按钮。

第2步 单击操作超链接 在弹出的对话框下方单击“我没有这个人的登录信息”超链接。

第3步 单击添加用户超链接 在弹出的对话框下方单击“添加一个没有Microsoft账户的用户”超链接。

第4步 设置账户信息 弹出“为这台电脑创建一个账户”对话框 设置账户名称、密码及密码提示
设置账户名称、密码及密码提示 单击“下一步”按钮。
单击“下一步”按钮。

第5步 查看创建的本地账户 此时即可创建本地账户,返回“设置”窗口,查看创建的本地账户。

第6步 选择要切换的本地账户 若要切换到本地账户而不退出当前用户,可打开“开始”菜单, 单击账户图标。
单击账户图标。 在弹出的列表中选择本地账户。
在弹出的列表中选择本地账户。

第7步 输入账户密码 进入账户登录界面,输入账户密码,并按【Enter】键确认登录。

第8步 进行账户配置 由于是使用账户初次登录,系统会进行一些用户配置,配置完成后即可使用添加的本地账户登录系统。

高手点拨
在“设置”窗口的“账户”界面,可对Microsoft账户进行同步设置。
3.2.3 更改登录的账户类型
如果当前使用Microsoft账户,可以改用本地账户登录电脑,具体操作方法如下:
电脑小专家
问:什么是PIN码?
答:PIN码,全称为Personal Identification Number,即个人识别码。在Windows 10系统中,PIN码表示仅与本机相关联的密码。
新手巧上路
问:什么是图片密码?
答:可以为账号创建图片密码,它是一种很有创意的登录方式,它由图片和用户绘制的手势组成。
第1步 改用本地账户登录 进入“账户”设置窗户, 在左侧选择“你的账户”选项。
在左侧选择“你的账户”选项。 在右侧单击“改用本地账户登录”超链接。
在右侧单击“改用本地账户登录”超链接。

第2步 输入Microsoft账户密码  在打开的界面中输入Microsoft账户密码(非PIN登录密码)。
在打开的界面中输入Microsoft账户密码(非PIN登录密码)。 单击“下一步”按钮。
单击“下一步”按钮。

第3步 设置本地账户信息  设置本地账户信息,如用户名、密码及密码提示。
设置本地账户信息,如用户名、密码及密码提示。 单击“下一步”按钮。
单击“下一步”按钮。
高手点拨
每个用户都可以有一个各自的设置和首选项(如桌面背景、屏保程序)。

第4步 单击“注销并完成”按钮 在打开的界面中单击“注销并完成”按钮,注销电脑后重新登录系统即可。

第5步 登录本地账户 登录系统后,可以看到当前登录的账户为本地账户。
