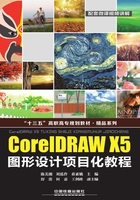
任务三 励志招贴画的设计与制作
【任务目标】
● 掌握文件的导入导出操作。
● 掌握图片的裁切方法。
● 理解美术字和段落文本的不同之处及处理方式的异同。
● 掌握字符格式化和段落格式化。
【任务描述】
通过励志招贴画的设计与制作,学习文件的导入导出技巧及文字、图片的处理方法。本任务主要学习文件的导入导出、图片的裁切方法、美术字和段落文本处理及字符格式化和段落格式化。
励志招贴画效果如图1-90所示。

图1-90 励志招贴画效果图
【任务实施】
步骤01 打开CorelDRAW X5软件,新建一个文件,在属性栏中输入页面大小为680mm×800mm。
步骤02 单击“文件”→“导入”命令,打开“导入”对话框,选中pangdeng.jpg文件,单击“导入”按钮,如图1-91所示。

图1-91 “导入”对话框
步骤03 出现插入标记后单击,将pangdeng.jpg文件导入到文件中。单击“锁定比率”按钮 ,按比率调整图片大小,将图片的高设置为800mm,图片顶部和文件顶部对齐,如图1-92所示。
,按比率调整图片大小,将图片的高设置为800mm,图片顶部和文件顶部对齐,如图1-92所示。

图1-92 调整图片大小
步骤04 裁切图片。单击“形状工具”按钮 ,当图片四周出现表示可以裁切图片的虚线框时,按下鼠标左键拖动,将图片左边的两个顶角选中,如图1-93所示。
,当图片四周出现表示可以裁切图片的虚线框时,按下鼠标左键拖动,将图片左边的两个顶角选中,如图1-93所示。

图1-93 裁切图片1
步骤05 按下Ctrl键的同时单击左边任何一个顶点向右拖动到需要裁切的位置,然后松开Ctrl键和鼠标左键,如图1-94所示。

图1-94 裁切图片2
步骤06 对图片右边多余的部分重复刚才的操作,图片裁切后将图片的左上角和页面的左上角对齐,效果如图1-95所示。

图1-95 裁切图片3
步骤07 单击“矩形工具” ,在页面左上部绘制一个矩形,填充灰色,去除边框,如图1-96所示。
,在页面左上部绘制一个矩形,填充灰色,去除边框,如图1-96所示。

图1-96 绘制矩形
步骤08 单击“文字工具”按钮 ,直接在灰色矩形上添加文字“RENSHENGZHELI”,字体为“方正大黑_GBK”,颜色白色,通过拖动文字四周的黑色矩形控制点的方式将文字大小调整到合适大小,在灰色矩形旁添加文字“励志经典”,字体为“方正行楷_GBK”,通过拖动的方式调整字号到合适大小,如图1-97所示。
,直接在灰色矩形上添加文字“RENSHENGZHELI”,字体为“方正大黑_GBK”,颜色白色,通过拖动文字四周的黑色矩形控制点的方式将文字大小调整到合适大小,在灰色矩形旁添加文字“励志经典”,字体为“方正行楷_GBK”,通过拖动的方式调整字号到合适大小,如图1-97所示。

图1-97 添加文字
步骤09 复制素材“1-3.txt”中的文字,单击“文本工具”按钮 ,按下鼠标左键不放在页面中合适位置拖出一个文本框,将文字粘贴到文本框中,调整大小为48pt,如图1-98所示。
,按下鼠标左键不放在页面中合适位置拖出一个文本框,将文字粘贴到文本框中,调整大小为48pt,如图1-98所示。

图1-98 添加正文
步骤10 调整正文文本格式。将标题“荀子《劝学》”剪切备用,单击“文本”→“段落格式化”命令,打开“段落格式化”泊坞窗,选中正文文本,进行如图1-99所示的设置。设置后的效果如图1-100所示。

图1-99 设置段落格式

图1-100 段落格式调整效果
可以看出,文字未将文本框填满。选中文本框,单击“文本”→“段落文本框”→“使文本适合框架”命令后,文字会将文本框填满,如图1-101所示。

图1-101 使文本适合框架
步骤11 单击“文字工具”按钮 ,在页面的合适位置添加文字“荀子《劝学》”,字体为“隶书”,通过拖动文字四周的黑色矩形控制点的方式将文字大小调整到合适大小。“励志经典”几字在此处改为灰色更为协调,如图1-102所示。
,在页面的合适位置添加文字“荀子《劝学》”,字体为“隶书”,通过拖动文字四周的黑色矩形控制点的方式将文字大小调整到合适大小。“励志经典”几字在此处改为灰色更为协调,如图1-102所示。

图1-102 标题格式设置
步骤12 单击“文件”→“导出”命令,在打开的对话框中可以将导出文件以.jpg格式保存到合适的路径,如图1-103所示。

图1-103 “导出”对话框
【知识要点学习】
1.3.1 导入导出文件
1.导入文件
(1)单击“文件”→“导入”命令(见图1-104),或者单击常用工具栏中的“导入”按钮,打开“导入”对话框。

图1-104 “导入“对话框
(2)在“导入”对话框中选定所需要的图像,在右侧预览框中勾选“预览”复选框,即可预览到所选的图像文件的缩略图,如图1-105所示。

图1-105 选择需要的图像
(3)单击“导入”按钮,此时“导入”对话框被关闭,且鼠标指针变成 形状,如图1-106所示。
形状,如图1-106所示。

图1-106 导入文件
(4)在页面中选定图片的位置并单击,即可在页面中导入图片。
小提示
按住鼠标左键在页面中拖动,可以自定义导入图像的尺寸;配合Alt键拖动鼠标,可以随意更改导入图像的长宽比例;配合Shift键拖动鼠标,可以图像中心为中心点按比例变换大小。
2.裁切图像
在导入文件的过程中,对选中的图像文件还可以进行裁剪或重新取样。
(1)在“导入”对话框中,选中要导入的图像文件,单击“文件类型”列表右侧的下拉按钮,在弹出下列列表中选择“裁剪”选项,如图1-107所示。

图1-107 选择“裁剪”选项
(2)单击“导入”按钮,弹出“裁剪图像”对话框。在该对话框的图像显示窗口中,可以通过拖动矩形控制框的各个控制柄,选择需要导入的图像部分。也可以通过“选择要裁剪的区域”区域的参数设置进行裁切范围的设定,如图1-108所示。

图1-108 “裁剪图像”对话框
3.导出文件
“导出”命令和“导入”命令恰好相反,通过“导出”命令可以将用户绘制的图形或文本以不同的文件类型和格式输出并保存到磁盘中,以供其他应用程序使用。
(1)单击“文件”→“导出”命令,或者单击常用工具栏中的“导出”按钮 ,弹出“导出”对话框。
,弹出“导出”对话框。
(2)选择保存导出的文件的存储路径及保存格式类型,然后设置好相关的参数,单击“导出”按钮即可导出文件,如图1-109所示。

图1-109 导出文件
1.3.2 打印文件
打印之前进行打印设置是为了更好地完成文件的输出,避免打印时出现不必要的麻烦。提高打印效率。
在打印文件之前,通常要根据需要对所使用的打印机进行设置。
设置打印机主要针对打印设备的设置,单击“文件”→“打印设置”命令,在弹出的对话框中设置相关的参数。
1.常规设置
(1)单击标准工具栏中的“打开”按钮,打开准备打印的文件。
(2)单击“文件”→“打印”命令,或者单击常用工具栏中的“打印”按钮 ,弹出“打印”对话框
,弹出“打印”对话框
(3)“打印”对话框中显示了当前所选打印机的类型、状态和位置等信息。在“名称”下拉列表中选择“与设备无关的PostScript文件”选项,使用这一选项时将不需要考虑具体的打印机类型,也可以在下拉列表中选择已安装的其他类型打印机,如图1-110所示。

图1-110 打印设置
“打印到文件”:勾选该复选框,单击右侧的按钮,在其中进行相应的选择。可对即将打印的文件执行为每一页分别打印为一个打印文件等。
“打印范围”:用于设置所要打印的文件范围。如果选择“当前文件”单选按钮,将会打印当前文件中的所有页面;如果选择“文件”单选按钮,可从列表中选择要打印的文档;如果选择“当前页”单选按钮,可打印当前所显示的页面;如果选择“选定内容”单选按钮,将只打印当前页中用户所选择的对象;只有要打印的文件是多页文件时才能使用“页”单选按钮,如果选择“页”单选按钮,将可以指定文件中所要打印的页码,并在右边的文本框中输入要打印的页码范围,并可以在下拉列表中选择奇偶页。
“副本”:在“份数”文本框中输入所需打印的份数即可。该选择主要用于设置所要打印的份数以及进行多份打印。
“打印类型”:在该下拉列表中可以选择CorelDRAW X5预置的各种打印样式。用户还可以让CorelDRAW X5记住当前的打印设置,以便以后在需要使用时调出使用。单击对话框中的“另存为”按钮,弹出“设置另存为”对话框,在此对话框中可设置打印设置的文件名,设置好后单击“保存”按钮即可。
2.版面设置
用常规设置中的图例,再次弹出“打印”对话框,并在对话框中选择“版面”选项卡,如图1-111所示。

图1-111 “版面”选项卡
“在文档中”:选中该单选按钮,将会按照图像在页面中出现的位置进行打印。
“调整到页面”:选中该单选按钮,可以快速地将绘图尺寸调整到输出设备所能打印的最大范围。使用这种打印方法时,可以单击“保持纵横比”按钮,使其保持等比例的缩放,否则图像的宽度和高度将会为了适合页面的宽度和高度而产生拉升。
“打印平铺页面”:选中该单选按钮,如果用户所绘制的对象超出打印纸张的大小,又不想缩小图像。要按照图像的实际尺寸进行打印,那么就必须以纸张的大小为单位,将图像分割成若干块分别进行打印。然后打印后再将这几块图像平铺,拼合成一幅完整的图像。选中该选框,并单击“预览”按钮,将可以预览图像分割的情况。
“平铺标记”:勾选该复选框,可以将平铺标记在页面中打印。
“出血限制”:勾选该复选框,用于设定打印时图像延伸出裁剪标记的多少。可以在右边的文本框中输入相应的值,指定打印时图像超出裁剪线的尺寸,一般设置为3mm。
“版面布局”:该选项用于设置打印版面布局样式。在下拉列表中提供了多种版面的样式,如全页面、活页、屏风卡、帐篷卡、侧折卡、顶折卡和三折卡等。
3.分色设置
“分色”选项卡支持在输出胶片和印刷校样时分色打印,主要用于进行专业印刷输出时使用。
(1)使用常规设置中的图例,再次打开“打印”对话框,并在对话框中选择“分色”选项卡,如图1-112所示。
(2)“补漏”选项组中的“保留文挡叠印”“自动伸展”和“固定宽度”等补漏功能,在这些功能的支持下可以轻松而直接地完成一些比较艰巨的打印输出任务,如图1-113所示。
(3)在对话框下面的列表框中列出了图形文件中使用的颜色,用户可以自己决定启用或则是禁用某种颜色。所列出的颜色都是默认的颜色,单击某种颜色,则可取消其颜色的选择,如图1-114所示。

图1-112 “分色”选项卡

图1-113 补漏设置

图1-114 打印分色设置
“打印彩色分色片”:勾选该复选框,将会按颜色分色进行打印,默认为CMYK色彩模式。
“六色度图板”:勾选该复选框,为近些年新出现的打印标准。所谓六色度,是指除了青、洋红、黄色和黑色4色外,又加入了橙色和绿色。该色板以6种颜色进行分色,它能创建出更为广泛的色域,显示出更逼真的色彩效果。不过只有特定的打印输出设备支持此复选框。
“转换专色为三色”:勾选该复选框,将页面中用于印刷使用的专色转换为除黑色以外的印刷色。
“打印空分色板”:打印所有图板,包括不包含图像的图板。
“保留文档叠印”:勾选该复选框,保留文档中的套印设备。
“始终叠印黑色”:勾选该复选框,当位于上方重叠的对象的颜色含有95%以上的黑色时,将会使用黑色作为漏白填充色进行叠印。
“自动伸展”:勾选该复选框,将可以通过给对象指定与其填充颜色相同的轮廓,然后使轮廓叠印下面的对象可创建彩色补漏。这种方法主要用于需要设置补漏比较多的情况。用户可以在“最大值”文本框中设置最大补漏值,以指定对象的自动补漏可随其颜色伸展的数量,还可以在“上面的文本”文本框中输入数值,以确定自动扩散所能应用的最小字体尺寸。
“固定宽度”:勾选该复选框,将可以固定补漏的参数值,指定固定宽度的自动扩散,指定给各个对象的自动扩散轮廓都将是相同的宽度。用户可以在“最大值”文本框中输入所能扩散的宽度。
4.印前设置
(1)在“打印”对话框中选择“印前”选项卡,如图1-115所示。

图1-115 “印前”选项卡
(2)勾选“反显”复选框,可以将出版物输出为负片,如图1-116所示。
(3)勾选“裁剪/折叠标记”复选框,可以让裁切线标记印在输出胶片上,作为装订厂装订的参照依据,如图1-117所示。

图1-116 勾选“反显”复选框

图1-117 勾选“裁剪/折叠标记”复选框
“反显”:勾选该复选框,将打印出的图像呈负片效果。
“镜像”:勾选该复选框,将打印出的对象类似镜子里的成像。
“打印文件信息”:勾选该复选框,在页面的底部打印文件名,当前日期和时间等信息。
“打印页码”:勾选该复选框,将会在每张文件页面中打印该页面所属的页码。
“在页面内的位置”:勾选该复选框,将会在文件页面的底部打印文件信息。
“裁剪/折叠标记”勾选该复选框,将可以打印裁剪、折叠标记。
“仅外部”:勾选该复选框,将会仅沿页面的外缘打印裁剪标记。
“标记到对象”:勾选该复选框,将打印标记置于对象而不是页的边框。
“打印套准标记”:勾选该复选框,将在页面上打印注册标记,并可以在“样式”列表中选择套准标记的样式。
“颜色调校栏”:勾选该复选框,将在作品的旁边打印包含六种基本颜色的色条,用于校准打印输出的质量。
“密度比例”:勾选该复选框,将会在每个分色板打印出一条不同灰度深浅的色条,它允许被称为密度计的工具来检查输出内容的精确性、质量和一致性。
5.其他设置
用常规设置中的图例,再次打开“打印”对话框,并在对话框中选择“其他”选项卡,如图1-118所示。

图1-118 打印对话框
“应用ICC配置文件”:勾选该复选框,将确保基于当前色彩配置文件的颜色可以在打印中准确地表现出来。
“打印作业信息表”:勾选该复选框,将工作信息表与打印作业一起打印。单击右侧的“信息设置”按钮将可以打开“打印作业信息表”对话框然后选择所打印作业信息。
“打印矢量”:勾选该复选框,将打印绘图文件中的矢量图。
“打印位图”:勾选该复选框,将打印绘图文件中的位图。
“打印文本”:勾选该复选框,将打印绘图文件中的文本。
“用黑色打印所有文本”:勾选该复选框,将使用黑色打印文本。
“使打印机的标记和版面适合页面” :勾选该复选框,将打印绘图放置在可打印的页面中。
“全色”:选中该单选按钮,文档将以彩色打印。
“所有色彩作为黑色”:选中该单选按钮,文档将以黑白方式打印。
“所有彩色打印成灰度”:选中该单选按钮,文档将以灰度方式打印。
“将彩色位图输出为”:可以在下拉列表中选择为即将打印的位图选择相应的色彩模式。
“渐变步长值”:可以设置颜色渐变的级别,如果输入较小的值,将会使打印速度变快,但相对也会使图像色彩之间的过度变得粗糙;如果输入较大的值,将会使图像色彩之间的过渡变得精细,但相对也会使打印速度变慢。
“光栅化整页”:可以帮助用户在普通设备上输出复杂的PostScript图形,前提是打印服务器上必须要有足够的打印存储空间。
“位图缩减像素采样”:用于设置所使用的彩色、灰度或单色打印位图的采样数值,为客户提供优质的色彩输出胶片。
以上的设置完成之后可以单击“打印”按钮打印设置好的文件。
1.3.3 输出前准备
1.设置打印机
(1)进行打印前需要对我们的打印机进行设定。单击“文件”→“打印设置”命令,将弹出如图1-119所示的对话框。
(2)单击“属性”按钮,弹出“与设备无关的PostScript文档属性”对话框,如图1-120所示,该对话框中的参数根据打印机的型号不同而不同,一般包括纸张大小、方向等,单击“确定”按钮即可。

图1-119 “打印设置”对话框

图1-120 “与设备无关的PostScript文档属性”对话框
2.打印预览
(1)单击“文件”→“打印预览”命令即可进入印预览模式,如图1-121所示。通过打印预览,可以提前得知打印后的效果,如果发现有不足之处,还可以及时调整与修改,如图1-122所示。

图1-121 单击“打印预览”命令

图1-122 打印预览
(2)设置完毕以后,如果要关闭打印预览,可以单击“标准”工具栏中的“关闭打印预览”按钮 。
。
“文件”菜单:包含了保存、删除或保存为打印样式文件及进行打印等操作;也可以在“文件”菜单中关闭预览界面。
“查看”菜单:包含显示图像、预览相应的颜色模式、分色片预览以及设置各种控件的显示或隐藏等。
“设置”菜单:包含设置打印的属性,可以打开“打印”对话框中的相关选项卡,进行相应的专项参数设置。
3.为彩色输出中心做准备
在输出图形前要收集有关的数据,供输出中心输出使用。输出的准备工作通过单击“文件”→“输出中心”命令进行控制。这样产生的PDF文件,在某些印刷厂家可以直接印刷,且文件比较小。
(1)打开编辑好的文件,单击“文件”→“输出中心”命令,弹出“配备‘为彩色输出中心’向导”对话框,如图1-123所示。勾选收集与文档关联的所有图片复选框,单击“下一步”按钮,勾选“复制字体”复选框,再单击“下一步”按钮,如图1-124所示。

图1-123 配备“为彩色输出中心”向导

图1-124 勾选“复制字体”复选框
(2)在“配备‘为彩色输出中心’向导”对话框中勾选“生成PDF文件”复选框,可以创建PDF档,如图1-125所示。单击“下一步”按钮,在文本框中输入要保存的路径,如图1-126所示。

图1-125 勾选“生成PDF文件”复选框

图1-126 设置输出位置
(3)单击“下一步”按钮,在“配备‘彩色输出中心做准备’向导”对话框中,创建PDF文档,最后显示了输出文件保存的位置以及所包含的文件,确认之后单击“完成”按钮,结束当前的准备工作,如图1-127所示。

图1-127 完成操作