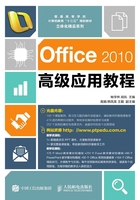
2.1.4 课堂案例1——编辑“演讲稿”文档
根据提供的素材文档,对其进行编辑修改,使其内容完善、无错误。完成后的参考效果如图2-12所示。
素材所在位置
光盘:\素材文件\第2章\素材案例1\演讲稿.docx
效果所在位置
光盘:\效果文件\第2章\课堂案例1\演讲稿.docx
视频演示
光盘:\视频文件\第2章\编辑“演讲稿”文档.swf

图2-12 “演讲稿”文档参考效果
(1) 打开“演讲稿.docx”素材文档,将文本插入点定位到第一页倒数第3行的“最后,”文本后,然后按住鼠标左键不放并拖动到文本“准备好,”处释放鼠标。
(2) 选择需要删除的文本,按【Delete】键删除文本插入点后的文本,按【BackSpace】键可删除文本插入点前的文本,如图2-13所示。

图2-13 删除不需要的文本
(3) 将文本插入点定位到文档的开头位置,然后在“开始”选项卡“编辑”组中单击 按钮右侧的下拉按钮
按钮右侧的下拉按钮 ,在打开的下拉列表中选择“高级查找”选项。
,在打开的下拉列表中选择“高级查找”选项。
(4) 在打开的“查找和替换”对话框的文本框中输入查找内容,如“主管”,然后单击 按钮,系统将查找文本插入点后第一个符合条件的文本内容,如图2-14所示。
按钮,系统将查找文本插入点后第一个符合条件的文本内容,如图2-14所示。

图2-14 查找第一个符合条件的文本
(5) 单击 按钮,在打开的下拉列表中选择“主文档”选项,系统将自动在文档中查找相应的内容,并在对话框中显示出与查找条件相匹配的总数目,如图2-15所示。
按钮,在打开的下拉列表中选择“主文档”选项,系统将自动在文档中查找相应的内容,并在对话框中显示出与查找条件相匹配的总数目,如图2-15所示。

图2-15 查找文档中符合条件的所有文本
(6) 单击 按钮,在打开的下拉列表中选择“全部突出显示”选项,系统将自动在文档中查找相应的内容,并突出显示,如图2-16所示,完成查找后单击
按钮,在打开的下拉列表中选择“全部突出显示”选项,系统将自动在文档中查找相应的内容,并突出显示,如图2-16所示,完成查找后单击 按钮,关闭该对话框。
按钮,关闭该对话框。

图2-16 突出显示符合查找条件的文本
(7) 将文本插入点定位到文档的开始位置,然后在“开始”选项卡的“编辑”组中单击 按钮。
按钮。
(8) 在打开的“查找和替换”对话框的“替换”选项卡的“查找内容”下拉列表框中保持输入的查找内容“主管”,在“替换为”下拉列表框中输入替换后的“经理”文本,然后单击 按钮,Word自动在文本中找到从插入点位置开始第一个符合条件的内容并呈选择状态,再次单击该按钮将其替换为“经理”,如图2-17所示。
按钮,Word自动在文本中找到从插入点位置开始第一个符合条件的内容并呈选择状态,再次单击该按钮将其替换为“经理”,如图2-17所示。

图2-17 替换第一个符合条件的文本
(9) 单击 按钮,将文档中所有的“主管”文本替换成“经理”,并打开提示对话框提示替换的数量,单击
按钮,将文档中所有的“主管”文本替换成“经理”,并打开提示对话框提示替换的数量,单击 按钮确认替换内容,单击
按钮确认替换内容,单击 按钮关闭对话框。
按钮关闭对话框。
(10) 返回文档中,可看到替换文本后的效果如图2-18所示。

图2-18 替换所有符合条件的文本