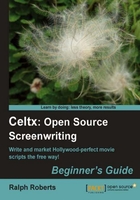
The project is now saved and we are ready to continue.
Okay, let's continue. In the Project Library box on the left, double-click on Master Catalog. In the following example, I have my script-in-progress Portals:

Being up to page 42 already on my script, there are ten characters in the Master Catalog. It looks like the following screenshot:

Yours, being a new script, is empty. Create a new character by clicking on the Add button, located just below the Screenplay. This latter button, if clicked, returns you to the screenplay view. Clicking on the Master Catalog button gives you the characters and other categories listed for this project. See how easy it will be to refer to your characters as you write.

The Add button gives us the Add Item... dialog box. Out of the thirty-six choices (and more custom categories may be added as needed), choose Character and type the character's name in the Name: box. Characters will also automatically appear in the Master Catalog as we create them in a script by assigning dialog to them. The Add Item... dialog box looks like the following screenshot:

Click on the OK button and a form to enter data about your character appears (the character's name is already in place because it was just entered). To the right of the name is Tags, which can be anything identifying the character—hero, villain, zombie, nuclear scientist, or whatever.
The Media block can include a sketch or photo of the character in costume or even a video clip! Schedule ID: is used in shooting scripts.
The In Scenes: block is neat. Celtx fills that out automatically. Wherever that character speaks in the script or any place that you manually insert the character, Celtx notes it, as shown in the following screenshot:

Again, while writing a script when a new attribute for that character occurs to you, just click on the Master Catalog button above your script, make the entry, and click on the Screenplay tab to return right to the place you were pounding out the script. It's called the creative process, dude, and Celtx has your back on it.
So take a few minutes and create some characters, filling out physical description, motivation, and the character's background. If we know what he or she or it (got to love them aliens) are all about, such as their history (where they went to school, where they were raised, what their parents did for a living, and so on), and what their motivations in life are, it's easy to write them into a story. We know these "people" and how they will react when the going gets tough.
If you write only spec scripts, it might be okay to skip over the rest of this section. However, what if you get an assignment to turn a spec script into a shooting script? Yeah, baby! It happens!
So, in writing a shooting script, the director and producer and all kinds of other people will want various items tracked. Making movies burns money fast, so it's incredibly important (if there is a trained animal, for example, in our movie) that Blaze the Wonder Horse is on the set ready for his close up in whatever scenes he appears in. Tag Blaze under the Animals category and Master Catalog keeps track of his appearances.
Let's look at just how easy Celtx makes tracking stuff. In the opening scene of "Portals" (see below), a narrow closet door appears on a Paris sidewalk and also materializes in several other scenes. In filming the movie (in a shooting script), it needs to be on set for each scene. Here's another example of tracking a prop:

The door is an important prop in this script; so right in the description, we hold down the left mouse button and select those three words, narrow closet door. The words are highlighted in the preceding screenshot.
Look over to the far-right column in the Screenplay view and click on the Breakdown tab if it is not already selected. Click on Props (because a door and frame would be a prop). You will see the name of this prop is already in place, so just click on Add and it appears in the list in the bottom window of the right-most column, as shown in the following screenshot:

Now, when we visit Master Category, we find the "narrow closet door" listed as a prop.
But what if we need a category or even lots of categories not in one of the currently thirty-six defined ones?
