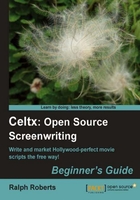
Intuitive formatting basically is what Celtx does to keep our fingers moving. The less we have to think about formatting, the easier to keep the old creative juices flowing and the story building.
Open a new film project (all examples also work in the other types of script projects) and look at the example script that I've started below. Follow along by typing it, and we'll see some examples of Celtx doing intuitive formatting for us.

We met the drop-down menu box just over the big script window in Chapter 1. We learned there how important it is in five of Celtx's "six biggies", defining the elements that go into Film, Audio-Visual, Theatre, Audio-Play, and Comic Book projects (Story Board is the sixth type).
Elements such as Scene Heading, Character, and Dialog are the very basics of a script. Get their format right and our script looks (and darn well is) professional. Celtx works hard at doing formatting for us unobtrusively.
Okay, let's analyze what happens when writing the little example script above.
When we open a new Film project (that is, start a new screenplay), the choice in the dialog box is Scene Heading. Scripts start with a scene heading (actually, two screen headings but we'll get into that in Chapter 7 when we start a script for real).
So, all we have to do now is click in the big script window and type our scene heading.
ext. a jungle clearing - day
Type in lowercase, as shown above, and hit Enter.
Wow! Celtx turned it into all caps. That's because industry standard formatting for scene headings is all caps and this is our first introduction to Celtx's intuitive formatting. Again, for this to work, we must have Scene Heading showing in the drop-down menu window.
Note the little element window now. It reads Action. The action element is used for description and, yes, actions. Celtx knows this most likely comes next, so type in the first two lines of action.
OHIO SMITH - mid 30s, tall, handsome, wearing dirty khakis and a battered pith helmet - looks around. He appears lost.
Continuing, when you hit Enter at the end of the first action paragraph, the element window continues showing Action. This is because Celtx thinks we are likely to add more actions, as we do in introducing the delectable Jane Johnson.
Now, a manual formatting step is required. Click on the arrow beside Action in the events menu window and choose Character by clicking on it.
Note the blinking cursor in the script has moved over some spaces. It's now at the right place to enter a character's name. Type:
ohio smith
Again, we do not have to touch the caps keys. Celtx automatically puts character names where the names appear above the dialog in all caps, as that is standard script formatting (in action from now on, just capitalize names normally after the first time they've appeared).
Look at the events menu window again. It now shows Dialog because, having entered a Character element, Celtx knows speech or at least a grunt comes next.
We finish Ohio's dialog by pressing Enter and the elements window shows Character since usually someone answers. We type:
jane
Celtx puts it in all caps and we type Jane's reply and Celtx asks for another character name. Well, we just know Ohio's got a retort coming and he speaks next but, having already entered his name once as a character, Celtx knows him and just typing the first two letters of his name causes a blue box (see the preceding figure) to come up with the full name in it. Click on the full name and it is entered for you.
While typing out, Ohio Smith might not seem all that bad; what if the character's name is Daivajna Varāhamihira (a famous Indian astronomer who lived 506-587)? Right, count on Celtx to remember the spelling of that so we don't have to!
Auto-Complete also works for scene headings. With the elements window showing Scene Heading, type ext. and Celtx puts it in all caps (the right format) and pops up a list (see the following screenshot) of the previous scenes. Click on one of these or type in a new scene heading, which will be in the list the next time we start an external or outside scene.

Another set of shortcuts is in the small box to the lower-right of the main script window (see the following screenshot). There we find the name of all the characters who have a dialog in the current scene, that is, the one we've inserted the little I-beam editing cursor. Clicking on a character's name in the list in the box will open up the information about that character from the Master Catalog.

While we're looking at formatting elements, which in Celtx are the basic building blocks of a script, now's a good time for us to learn some handy shortcuts that also speed up writing.
There are, as a refresher from Chapter 1, eight formatting elements in Celtx's Film project: Screen Heading, Action, Character, Dialog, Parenthetical, Transition, Shot, and Text. In a spec script, only the first six are used. In a shooting script, we add in Transition (how one scene moves into another) and Shot (camera setup such as close-up, wide, and so on). Text has some important uses, which we'll see later.
First, let's look at changing an existing formatting element (reformatting). Say we want to change a snippet of dialog to action. Simply place the cursor anywhere in the dialog and select Action in the events window. In this manner, we can reformat any of the eight types of elements to any of the others.
Now, here's a big problem that Celtx solves to accelerate our writing. It's both cumbersome and distracting having to lift your eyes from your place in the screenplay, look at the elements window, drop-down the menu, and choose an element.
In the previous section, we saw some of the automatic ways in which Celtx helps us in choosing format elements. If you type in a scene heading, the element window now shows Action. Knowing this, we can just keep typing without looking up at the elements window.
However, when the actions and descriptions are written and we want a character to start talking, we have to look up and choose Character from the drop-down menu, right?
Nope.
Celtx has an easy shortcut. Just hit the Tab key and type in the character name. Then hit Enter and the Dialog element becomes active. Hit Enter at the end of a character's speech and you are in Character again, ready for someone to respond.
At the end of the last character's speech, hit Enter twice and we are in Action.
Are we ready to start the next scene? At the end of a dialog, hit Enter three times and you are in Scene Heading. At the end of the action, hit Enter twice.
Get accustomed to these simple shortcuts and we can pound out perfectly formatted scenes, one after the other, in a white hot fury of creativity without once looking up. Is that cool or what?
But that's not all; there are more shortcuts. The following table, for example, shows you keyboard shortcuts for all the elements in the Film project:

As discussed earlier, the Tab and Enter keys provide shortcuts for switching from one formatting element to another. For a handy-dandy table of all the combinations of these shortcuts, see http://wiki.celtx.com.
Note
The Celtx Wiki (Celtx's online manual) is a bit outdated, leaving a place for a book like... well... this one, eh? Still, there's lot of good information there and on the http://celtx.com site in general. Overall, it's a great resource for using and keeping up with changes in Celtx.
Page breaks are simply where one page ends and another begins. Celtx automatically puts the script standard fifty-four lines per page and inserts page breaks automatically.
Celtx also makes sure that there are no widows or orphans. A widow is the last line of a paragraph appearing alone at the top of the next page. An orphan is the first line of a paragraph alone at the bottom of a page with the rest of the paragraph on the next page. Script format being all about maximum readability, widows and orphans are frowned upon.
Again, page breaks and widow and orphan control are automated by Celtx.
Pagination (the building of pages) is also all done for you. However, in the default state when you create a new project, your scripts are continuous and while paginated when printed out, you can't see where the page breaks. Should you want to, just look on the very top menu line of the screen, click on Script, and then click on Format Options. In the Format Options dialog box (shown in the following screenshot), check the pagination box and then press the OK button:

Now your script will show the page breaks, as depicted in the following screenshot:

Later in this chapter, we'll see how to build PDFs and print script pages.
Let's take note again here that the on-screen pagination isn't always the same as in the PDF—on screen, Celtx will never split a paragraph where it will split it (with the appropriate "CONTINUED"s) in the TypeSet PDF.