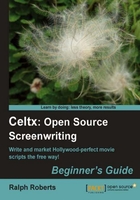
Carry out the following steps:
Celtx now numbers the scenes for us, keeping track and revising those numbers if we add or delete scences.
Of course, we only turn on scene numbers in shooting scripts, never in a spec script. Doing so will mark the script as amateurish and it probably won't get read. Yes, they are that picky. Most script readers stop at the first mistake and scene numbers in anything but a shooting script is a mistake.
Dual dialogue shows quick interplay between two or more characters. To set up dual dialogue, select the dialog and character's names and click on the little speech balloon icon, shown at the upper-right in the following screenshot (the same icon appears next to character names indicating dual dialogue format):

When printed (done by clicking on the TypeSet/PDF button at the bottom of your screen), Celtx gives us a nicely formatted dual dialogue, as shown in the following screenshot:

We saw earlier how Characters and thirty-five other predefined categories are tracked in the Master Catalog, even showing us which scenes a character or prop appears in. Well, Scenes themselves are tracked and Celtx assists us in easily managing them in various powerful ways.
On the right lower part of the scripts screen (the main screen in all Celtx projects except Storyboard), we see the Scenes box. In the following screenshot, we have depicted the scenes in "Portals." You can grab the right edge of the box by moving the mouse cursor across until it turns into a double-headed arrow, then press the left mouse button and pull to widen or narrow. I've widened mine, so that we can see the entire scene titles.

Several actions can be done using this list of scenes. First, move the mouse cursor to the name of a scene and double-click on it. Look over in the large script window and the script will now be at that scene. So navigation around your script using this feature is easy and fast.
Now, move the cursor over a scene title and click the left mouse button once. The following mini dialog box pops up:

This gives us three choices. Go To we already know about; that's the same as we did by double-clicking on a scene title above. Delete is obvious; it deletes the scene from the script. Be careful with this choice. Make sure you really want to get rid of that scene permanently. A better choice would be Send to Scratchpad. This option cuts the scene, but we still have access to it (we'll see how the Scratchpad works coming up next and how to get stuff into and out of it).
As we write, sometimes it becomes obvious to us that an already written scene works better in another area of the story. Instead of deleting the scene where it now is and rewriting it where we think it should be, it saves work just to move the scene. Celtx lets us do this easily, keeping track of our changes for renumbering, and so on. Here's how we do it.
Move the mouse cursor over a scene name in the Scene box and hold down the left mouse button. Doing this allows us to drag the scene up or down. An underscore bar appears under scene numbers. Releasing the left mouse button inserts the entire scene (no matter how many pages it might be) where the underscore is now.
So, Celtx's power lets you shuffle around scenes and reformats the entire script automatically.
