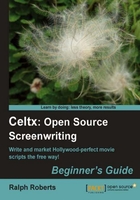
Let's dive right in to storyboarding. On the Splash dialog box that appears when we open Celtx, there's a list of recent projects, as shown in the following screenshot:

Click on Samples in the upper-right corner and we now have a list of several sample projects, which come included in Celtx when it's downloaded and installed. Double-click on the top one, the complete script of the Wonderful Wizard of Oz, as shown in the following screenshot:

As shown in the following screenshot, the Storyboard screen depicts a drawing of each shot:

In Scene 1 of the Wonderful Wizard of Oz, we find 19 different shots, each with a drawing showing its setup. I'll show you how to get drawings and photographs placed on a Storyboard in just a moment. First, we'll examine the parts of a shot (one camera setup, there often are several per scene).
Look at the first shot on the preceding screenshot. By default, it is numbered as shot 1.1 because it's the first scene. The second shot in that scene is 1.2, the third 1.3, and so forth. Scene 2's shots are 2.1, 2.2, 2.3, and so on.
Each shot has the following four items:
- The type of shot such as VERY WIDE SHOT, MEDIUM, OVER THE SHOULDER, and so on. Clicking on the arrow button next to VERY WIDE SHOT, as shown in scene 1 and a drop-down menu in the preceding screenshot, gives us the choice of eighteen standard shots. If a special shot not on that list is needed, simply note that fact in the following text entry box.
- The Description entry box allows notes about the shot to be entered.
- The Add Image box lets us insert scanned drawings (the ones in this Storyboard come from simple
.jpgfiles). - And finally, the Add Sketch box. Remember sketches? Yep, we just learned about those, now we'll see how to get them into our Storyboards.
We found out that Storyboards boil down to being no more than a series of drawings serving as a shorthand dry run of our projects and, also, an easy way to interest and wow investors or other types of clients. Storyboards are a great tool.
The tools to create our storyboards, as in all Celtx projects, live along the top of the main section of the screen. The following screenshot presents a closer view:

We'll look at Add Sequence first. A sequence here is simply a series of one or more shots, basically a scene. If we're doing a comic book, the shots would be pages. And, yes, while it may surprise some, comics lend themselves to storyboarding quite well, allowing us to determine the placement of balloons, characters, and play around with the overall look and story before committing lines to paper in drawing the comic pages.
So, clicking on Add Sequence adds a blank but numbered scene. We fill in the title of the new scene and the other components such as drawings, photos, other media files, and sketches.
Now, here's a neat feature, speaking of wowing someone. After our storyboard is done, we can play it as an automatic slide show by clicking on the Play button, which brings up a flash player, similar to the one shown in the following screenshot. Experiment with that. Movement gives a sense of how the completed movie or any other project will play out.

Going back to our storyboard toolbar, the next three buttons—the three bars, two bars, and single block buttons—cause the shots to be displayed three across, two across, or just one per line. The buttons look like the following screenshot and, again, are found at the top of the main storyboard window.

The Show Both drop-down menu displays both media files and sketches, or we can opt to Show Images or Show Sketches.
Okay, drop down to the scene title line. Each scene title has a Delete button on the far right which allows deletion of the scene, including all shots in it. Be careful.
In the window that has the shots for each scene, at the bottom-far right we have an Add Shot button. This, not surprisingly, adds a new blank shot behind the last shot in the scene.
To delete a shot (if the sequence has two or more), click on the shot to select it and then click on the X icon at the top right of the shot and it will go away, as shown in the following screenshot:

If we already have a completed script or even one in progress, there's no need to manually create scenes for our Storyboard. Simply use the Add Item feature (remember the little + symbol shortcut under the Project Library window title) from inside your script project, as shown in the following screenshot:

After selecting Storyboard from the preceding screenshot and then clicking on OK, we get the following screenshot:

Be sure that you associate the new Storyboard item with your script using the drop-down menu labeled Script: at the bottom of the Add Item dialog box.
Celtx generates a Storyboard that has all our scenes already in place (such as the one above my script Portals. All we need to do now is add shots, media files, and/or Sketches.
Now, let's have a look at the window at the bottom-left of the screen, namely, the one below the Project Library window. When we're in a script window (such as Screenplay), this window is labeled Scenes. We learned in Chapter 2, All those wonderful Writing Features about the Scenes block or window and how we could move scenes around, delete them, copy them, and/or send them to the Scratchpad.
On the Storyboard screen, this block is labeled Sequences and shows each sequence in our Storyboard. Like in the Scenes block, we can move the sequences around, shuffling their order as we like in order to look at different ways of structuring our production. Here's how the Sequences window looks:

We can use this block as a navigation aid. Clicking once selects the sequence or individual shot. Double-clicking takes us to it on the screen.
There are two major differences we need to be aware of. First, you can't delete or send Storyboard sequences to the Scratchpad. (You can delete a sequence by using the Delete button on the sequence title line in the storyboard window.) And most importantly, changing the order of the sequences does not change the order of scenes in the script, nor vice versa. This is so we can experiment in the Storyboard without messing up our script.
In the section on Sketches, I did one of scene five; Bobby meets Elaine in the offices of Galactic Transport. Bobby comes through the door and Elaine gets up and comes around her desk to fondly greet him. That sketch is still in the Project Library, labeled as Scene 5.
To get the Sketch (or any Sketch) into our storyboard, refer to the following section.