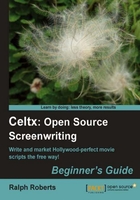
- Open the Sketch to be moved by double-clicking on it in the Project Library window.
- Use the select tool and draw around everything in the Sketch. Every item will now have blue dotted lines around it.
- Click on the Edit menu at the very top left of the Celtx screen and then click on Copy, or just type Ctrl+C.
- Double click on Storyboard in the Project Library window.
- Click in the Add Sketch box in Scene 5 of the Storyboard; it opens a blank Sketch screen just like the one we just copied from.
- Do it the easy way, press Ctrl+V to paste the sketch. Return to the Storyboard view and it's there!

Double-click on Sketches embedded in storyboards to open a Sketch Tool window and see them at full size again. To delete a Sketch, click on the small X icon next to the image (it shows up in the two and three wide views).
The Add Image box in shots, as we saw in the Oz Storyboard, lets us add drawings or (as follows) even photographs. Standard .jpg or .bmp files work fine.

Click in the Add Image box to bring up an Add Media dialog box (shown in the next screenshot). Basically, if we can see it, we can add it. The Storyboard is restricted to images but, coming up in the last section in this chapter, we'll play with adding video and audio files as well. As an example, the following screenshot shows the directory in which I am accumulating images for this chapter:

To delete an image, click on the small X icon next to the image in the Storyboard.
Nor are we limited to inserting just one image at a time. In the Add Media dialog box (get it by clicking on Add Image in any shot on the Storyboard), we can select a series of images by holding the Shift key or a bunch of individual ones (separated list) by holding down the Ctrl key, as shown in the following screenshot:

The selected files are batch imported as shots, numbered, and the title of the image put in the description box, as shown in the following screenshot:

We can now title them and add sketches, if needed. This group of pictures, by the way, is from a series of documentary films that my wife, Pat, and I produce and sell on Amazon.com as "Waterfalls of the Southern Highlands." Where we live, in the mountains of Western North Carolina, there are literally hundreds of waterfalls within a forty-mile radius of our house. We've done over a hundred but are just getting started good. Celtx is already helping me in Storyboarding and writing documentary scripts for these and the other series we produce.
On now to adding not only drawings and images but also videos and audio files to our Celtx projects!