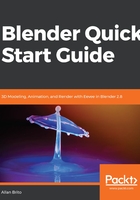
Selecting objects
The next step to learn about Blender is how to select objects and transform them in 3D. To select an object, you can right click on them in the 3D View window. That is the window we use to see all objects in 3D, manipulate them, and do most of the visual work. You will see an orange border surrounding the selected objects, as shown in the following screenshot:

To deselect an object, you can hold the Shift key and right-click on any object, or use a shortcut. The shortcut to deselect any object is Alt + A.
If you hold the Shift key and right-click on other objects, Blender will add them to the selection. You can click on as many objects as you need; note the following screenshot:

Do you want to select all the objects in your scene? Just press the A key in the 3D View, and you will select all objects.
Another way to select multiple objects in Blender is with the Select Border tool. You can activate that tool using the B key or the icon in the toolbar at the left side of your 3D View.

Using that tool you can draw a window around all objects that you want to select, as demonstrated in the next screenshot:
