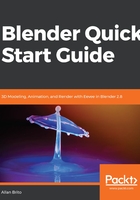
Moving objects
Let's start with the second option, which is the Grab tool. If you select an object (right-click) and press the Grab button, you will see the transform gizmo with multiple arrows.
Each arrow has a color code that shows:
- Red arrow: Move in the x axis
- Green arrow: Move in the y axis
- Blue arrow: Move in the z axis
Now, you can left-click at any arrow and keep the button pressed, dragging the mouse. You will be able to translate the object around. Blender will constrain the movement to the axis of the arrow you have clicked, as illustrated in the next screenshot:

Is there a faster way to move objects? You can also use the G key when you have an object selected. It will trigger the move tool.
But, you will notice something different about the G key. It will not constrain the translation of our object to any axis. You will be able to move it around freely.
We can also constrain the move operation to an axis by pressing the key equivalent to that axis, right after you press the G key.
For instance, if you press the G key and right after press the X key, you will constraint the move to the x axis.
Blender will even give you a list of suggestions for possible tools and options in the status bar at the bottom of your interface. There you will see a list of all possible shortcuts for a given tool, as indicated in the next screenshot:
