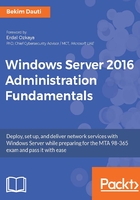
Performing a clean installation (1.3.5)
Whether you are installing Windows Server 2016 on a new hard disk or on an existing disk, the clean installation overwrites the existing operating system on a hard disk. Be aware, that the clean option requires user interactivity, although that might be more limited than the upgrade option. Turn on your computer, depending on the selected boot option, and wait for the boot prompt on the screen. The message on the screen requires user confirmation to boot the system from a DVD, USB flash drive, or network boot.
To perform the clean installation of Windows Server 2016, complete the following steps:
- The installation files are loaded in RAM, as shown in Figure 2.4:

Figure 2.4. Loading installation files into RAM
- Enter your language and other preferences, as shown in Figure 2.5. Click Next to continue:

Figure 2.5. Windows Server's 2016 Windows Setup
- Click Install now to start installing Windows Server 2016, as shown in Figure 2.6:

Figure 2.6. Windows Server 2016 is about to start
- Select Windows Server 2016 Standard Evaluation (Desktop Experience) and then click Next, as shown in Figure 2.7:

Figure 2.7. The available Windows Server 2016 OSs for the installation
- Take your time to read the license terms. When done, check I accept the license terms and then click Next, as shown in Figure 2.8:

Figure 2.8. The Microsoft's Software License Terms
- Select Custom, as shown in Figure 2.9, to run the clean installation:

Figure 2.9. The available types of installation
- After preparing the drive, select the partition where you want to install Windows Server 2016. Click Next, as shown in Figure 2.10:

Figure 2.10. After formatting is complete the installation files on the RAM will begin installing OS on a disk
- Windows Setup is installing Windows Server 2016, as shown in Figure 2.11. Sit back and relax:

Figure 2.11. Several steps must be completed from the checklist before the Windows Server 2016 gets installed
- After getting the devices ready and performing a few restarts, set up the administrator's password and click Finish, as in Figure 2.12:

Figure 2.12. An administrator account in Windows Server 2016 is recommended to have a password
- Congratulations, you have successfully installed Windows Server 2016. Press Ctrl + Alt + Delete, as in Figure 2.13, to unlock. Provide the administrator's password to make the first login to Windows Server 2016:

Figure 2.13. The famous key combination Ctrl+Alt+Del is available in Windows Server 2016 too
If the competition has a single reason to compliment Microsoft, then that would without a doubt be regarding the Windows Installer. The Windows Installer is an application programming interface (API) used by Windows for software installation, maintenance, and uninstalls.