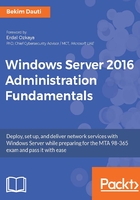
Performing installation over a network using WDS (1.3.7)
Often, organizations deploy hundreds of servers in their IT infrastructures, and they use WDS to enable installation over the network. Setting up WDS is fairly easy; it requires adding the WDS role to your server and then adding install and boot images. Additionally, an answer file is required to automate the deployment of an unattended installation. The unattended installation is explained in the next section: Performing an unattended (automated) installation.
To perform the network installation of Windows Server 2016 using WDS, complete the following steps:
- The Pre-Boot Execution Environment (PXE) takes place and establishes a communication with the WDS server, as shown in Figure 2.14:

Figure 2.14. Pre-Boot Execution Environment (PXE)
- Load Windows Server 2016's installation files from the WDS server into the server's RAM, as shown in Figure 2.15:

Figure 2.15. Installation files are loaded from WDS server into the server's RAM
- Choose the appropriate settings for the Locale and Keyboard or input method and click Next, as in Figure 2.16:

Figure 2.16. At this step the authentication with WDS server is required
- After you provide the authenticated user's credentials, select the operating system you want to install and click Next, as in Figure 2.17:

Figure 2.17. Installing Windows Server 2016 Server Core over network (WDS server)
- After completing the rest of the steps that are similar to a clean installation, the Windows Server 2016 Server Core network installation is completed successfully. However, in Server Core there is no GUI, it has a CLI user interface, as shown in Figure 2.18:

Figure 2.18. Windows Server's 2016 Server Core user interface