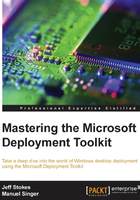
Setting up MDT for the first time
To implement Microsoft Deployment Toolkit (MDT), one must have a properly provisioned system on which we can lay down the Windows Assessment and Deployment Kit (Windows ADK) and MDT install files. It must have space, CPUs, some amount of RAM, and most importantly, quick network links to other systems.
All the particulars around these requirements of course depend on what you are using MDT for. Are you building a golden image with which you will deploy via another deployment system? Are you implementing a deployment scenario where you need to deploy to laptops, desktops, medical imaging systems, and point-of-sale devices at multiple sites around the world, all from one infrastructure?
Setting up the virtual machine
So, for the sake of moving things along, we'll start small—with nothing. In this chapter, we'll get started with a single system. In order to illustrate, we will be using Windows Server 2012 R2, so transfers will be faster over the new Server Message Block (SMB) improvements. It's a virtual machine that is configured as shown in the following screenshot:

For Windows 8(.1) and Windows 10 guest
The specification settings for the virtual machine are described as follows:
- 1,024 MB of RAM as a floor, autoscaling to 2,048 MB as the OS demands it.
- 2 core—as that's my preference in a virtual machine guest for anything I want to be fairly productive from a performance perspective.
- The only real consideration for an MDT installation is disk space. I've allotted 300 GB in the example, but this number is primarily up to the deployment engineer. The number of images and applications will generally drive the need for space. Using a disk system that allows for easy growth (SAN or NAS environment) or even a RAID array of local disks would work well.
Downloading the MDT installer
I recommend, for the purpose of this book, downloading the MDT installer for 2013. As of this printing, it is located here at https://www.microsoft.com/en-us/download/details.aspx?id=50407 .
Also, you will need the Windows ADK, which is located at http://www.microsoft.com/en-us/download/confirmation.aspx?id=39982 .
The ADK comes as a web installer, adksetup.exe, by the way. For serious work, download the complete ISO by first downloading adksetup.exe and then selecting the Download the Windows Assessment and Deployment Kit option:

This option stores all the ADK setup files so that the following installations won't require a potentially lengthy download and can even be done on machines that don't have the Internet access going forward.
Installing Windows ADK
Once you have the files, simply run adksetup.exe. For the purpose of this work, you'll want to tick the following boxes in the installer:
- Deployment Tools
- Windows Preinstallation Environment (Windows PE)
- User State Migration Tool (USMT)
- Volume Activation Management Tool (VAMT)

Installing MDT
After the ADK for Windows 8.1 is installed, we can get started with installing the actual MDT. As my virtual machine is Windows Server 2012 R2, it is a 64-bit machine, so I will download and install the MicrosoftDeploymentToolkit2013_x64.msi MDT 2013 and run it:

So, we're installing the 6.2.5019.0 version of MDT 2013. Install it to C:\, along with the ADK as done previously, and then we are ready to set up the reference share and the deployment share.
Setting up reference share and deployment share
Let's launch the MDT:

We are presented with a console that should look similar to a typical Microsoft Management Console (MMC):

Feel free to poke at the console. The primary area we are concerned with is the Deployment Shares line, which we will select with the mouse, and then right-click to select New Deployment Share. Make sure to change the Deployment share path to reflect this as a reference share, not a deployment share.
In the next window, as shown in the following image, the wizard puts up a window to create the deployment share. In this case, we will name it ReferenceShare and place it on our C: drive, which has plenty of space allocated in the virtual machine:

Now, keep in mind, this can be pretty much anywhere. It's a filesystem-based directory/share here. We aren't doing complex DB work like Microsoft Exchange; we are creating a file share at this point, that's it. If you have a volume for this, fine, you can put it here. No problem. Antivirus can cause some issues while hitting the Next button though, especially, if the filter driver is set to prevent the creation of autorun.inf files.
The Share screen is to set the actual share for the reference share that we will use to create the reference image.
On the Descriptive Name screen, specify the reference rather than deployment in the Deployment share description box:

We are going to utilize this reference share as a workshop of sorts; it isn't going to be utilized in a traditional deployment sense. As such, we don't need it to do a lot of default actions that are available on the Options screen, except Ask if an image should be captured.
What the following checkboxes are doing is setting properties in the CustomSettings.ini file, also known as the Rules section of the share:

The Summary screen shows the options that have been previously selected for confirmation.
After you click on Next, you are provided with a Confirmation screen that shows a few interesting options. The first is the Save Output... box, which will save the output of what was just done for logging purposes:

The next is the View Script button that does just that, reveals the PowerShell script that was run with the variables you provided. This is handy if you need to document what was done and be able to reproduce it at will for change control, versioning, disaster recovery, or any other reason.
So, once you finish running the wizard, click on the View Script button. It will open Notepad, where the script is present in raw text, as shown in the following screenshot:
