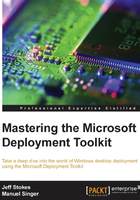
Exploring the completed reference share
If we've completed the previous steps, we'll be rewarded with a reference share as shown in the following image, under Deployment Shares:

Clicking on MDT Reference Share will give us a view of some folders. These mirror, to some extent, is the flat filesystem that we have created:

As opposed to the filesystem shown in the following screenshot:

Note the presence of or absence of an attribute, depending on your scenario requirements, matching folders. MDT is keeping some records out of the user interface (UI) for us. This is quite intentional.
Tip
For typical best practice, one does not have to go into the actual filesystem for anything. In fact, all the times I've had to modify the filesystem rather than the UI, I was doing something I either shouldn't have been doing (we'll call it experimenting) or trying to fix something someone else had done (by their experimenting).
Setting reference properties
The first thing to do with our reference share is to open the properties and set some items. Getting into the share properties is quite easy; right-click on MDT Reference Share and select Properties:

This will bring up the MDT Reference Share Properties window. Go to the Rules tab, where there are several Skip properties. These are used to skip past the MDT wizard that runs during a task sequence.
Think practically; what would you want to skip to make this an automated process, and what are your options? The MDT Print Ready Documentation Pack has a list of all the Skips. You will download the pack at the same location used for MDT 2013. Open the Toolkit Reference.docx document and use the Navigation pane view to search for Skips in order to find all the Skips headings in the document-simply type Skip in the Search document field:

Note
The Toolkit Reference document can also be directly accessed at https://technet.microsoft.com/en-us/library/dn781091.aspx
Setting up our reference share task sequence
We will want to skip things for a reference share that are different than things skipped for a deployment share. The reason for this is that in a reference share task sequence, we will typically want this to run in a fully automated fashion (Zero Touch-Lite Touch, if you will). So when we need to rerun the task sequence in the future, we can simply apply a change, fire up the virtual machine targeted to be run, run the task sequence, and off we go.
Therefore, the Rules section can look similar to the following code. This is properly formatted and skips many steps, which in a reference image task sequence, would be considered superfluous. Note that UserID, UserDomain, and UserPassword will be dependent on your configuration. In the following example, I am using a domain user account with rights to the share (read and write, as the reference image has to be written as a WIM file into this share using the ID):
[Settings] Priority=Default Properties=MyCustomProperty [Default] OSInstall=Y SkipAppsOnUpgrade=YES SkipCapture=NO SkipAdminPassword=YES SkipProductKey=YES _SMSTSOrgName=MDT Reference Task Sequence SkipBitLocker=YES SkipDomainMembership=YES JoinWorkgroup=Workgroup SkipFinalSummary=YES SkipLocaleSelection=YES SkipSummary=YES SkipTimeZone=YES SkipUserData=YES TimeZoneName=Eastern Standard Time UserID=<account with rights to the MDT share> UserDomain=<domain> UserPassword=<password> FinishAction=SHUTDOWN
Next, you will click on Apply and then click on the Edit Bootstrap.ini button shown in the following screenshot, as we have more customization to do:

I will add some items here to speed the task sequence along. Your UserID, UserDomain, and UserPassword are all similar to the ones in the Rules section:
[Settings] Priority=Default [Default] DeployRoot=\\mdt-share\Reference Share UserID=< > UserDomain=< > UserPassword=< > SkipBDDWelcome=YES
The reason for these Skip commands is to skip parts of the MDT wizard. As we're setting up a reference image, we don't need to be prompted for things such as time zone or fluffy welcome screens.
Some driver installations have a problem with low memory availability. Increasing scratch space is the best way to avoid these issues. Click on the Windows PE tab and then increase the scratch space to 128.
A general troubleshooting best practice is to include trace32.exe in the boot WIM. This tool is part of the System Center Configuration Manager (SCCM) tools and can be used to interpret the .log files that are produced by the task sequence engine in a much more legible manner.
To do this, you will install Trace32 from the SCCM tools and then copy trace32.exe into a directory. In this case, I have placed it in a directory named Trace32 on the Desktop. Then just specify this directory for inclusion in the WinPE WIM generation.
In the Windows PE tab, name your ISO-generated files something logical. For the purpose of this example, we'll be naming them Reference_LiteTouchPE_x86.iso. Right now, your Windows PE tab should look similar to the following image:
