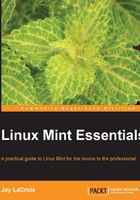
Launching programs
Once you're logged in to Cinnamon, you're able to launch applications and start working. On the bottom-left side of the Cinnamon desktop, you'll see Menu, titled appropriately enough, next to an icon that looks like a gear. Clicking on this will launch Cinnamon's application menu, as shown in the following screenshot:

The application menu in Cinnamon is not a simple menu; it's full of features designed to make it easy to find the items that you want. For example, if you already know the name of the application that you want to launch, you can start typing its name in the search box at the top of the window. This will narrow down a list of applications as you type. In addition, the Recent Files section will store the files that you've been working on lately, so you can get right back to work. Similarly, Places stores the most recent folders that you've accessed.
The middle section of the application menu is a list of applications broken down by category. The first entry, All Applications, shows every graphical application installed on the system, though other entries such as Graphics and Office show more specific results. For example, if you're looking for Libre Office Writer (a word processor) you'll find it either in All Applications or Office.
Note
For advanced users, if you know the command for the application you'd like to launch, you can save some time by pressing Alt + F2 on your keyboard. This will open a box in which you can type a command. Type the name of the application (for example, firefox), and it will open straight away. In most cases, the command for an application is its name in lowercase characters.
On the left-hand side of the menu, you'll see a list of icons. These are applications that have been saved as favorites, thus allowing you quick access to the programs that you use the most. By default, Firefox, Software Manager, System Settings, XChat, Terminal, and Nemo are saved as favorites and are immediately visible on the left-hand side of the menu. If you right-click on an application within the menu, you'll have an Add to favorites option to add it on the left pane of the menu along with the others. If you'd like to remove an application that is already listed as a favorite, locate that icon within the menu, right-click on it, and select Remove from favorites.
Finally, the last three icons on the bottom-left corner of the desktop screen allow you to lock your session, log out, and shut down, respectively.