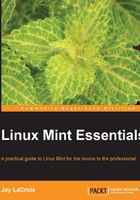
Monitoring tasks
Managing running programs in Cinnamon is very similar to other user environments. Just like Mac OSX and Windows, there is a close, maximize, and minimize icon on the edge of the window border. On the bottom of the screen is a panel that shows a list of running applications as well as the date/time and messages from individual applications.
You may notice a few standalone icons on the left-hand side, next to the Menu icon. These are pinned applications similar to the quick-launch area of the Microsoft Windows taskbar. Here, you can store launchers for your favorite applications. By default, there is a Show Desktop button and program icons for Firefox, launching a Terminal, and opening Nemo. If you'd like to remove any of these, simply right-click on them and you'll have the option to do so. To add new pinned applications, right-click on the desired application within the application menu and click on Add to panel.
The typical use case of the Cinnamon desktop consists of a user launching an application from the application menu (and pinning it if desired). This creates an entry for the running program in the panel. Then, the user can minimize the application to free screen space or close it. The running applications will be listed in the panel in the order in which they were launched.
Note
Another method of cycling through open applications is known as Scale Mode. To activate it, press Alt + Ctrl + the down arrow on your keyboard. When you do so, your desktop will zoom out showing you a bird's-eye view of the applications that are currently open. Next, you can either click on the application you'd like to bring to the front or press Esc to exit the menu.
From time to time, you may want to take a look at the applications that are running on your system and their impact on resources such as CPU or RAM usage. For this purpose, Mint includes System Monitor that you can use to not only check resources' usage but also to close misbehaving applications and see which programs are being the greediest. An example of the System Monitor is pictured in the following screenshot:

To access the System Monitor, open the application menu and you'll find it under System Tools. Feel free to pin it to the panel or the application menu for quick access later. One example of the usefulness of the System Monitor is the following scenario. Imagine you're not working with any intensive application, but mysteriously, the fan on your computer starts running abnormally high. You could then check the System Monitor to easily determine which application is using the most of your CPU. Then, you'll know which application to focus your troubleshooting on.