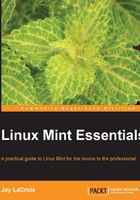
Utilizing workspaces
So, what do you do when you have too many applications open? One of the most popular elements of most Linux desktops is the concept of workspaces. When your screen becomes full of applications, it can become hard to manage. Thankfully, you can separate applications into different workspaces, which are essentially additional Cinnamon screens that you can work with.
By default, Cinnamon has two workspaces available. To see this concept in action, simply move your mouse to the upper-left corner of your screen. This activates Expo Mode, which allows you to view and switch between your workspaces. At first, you should see two workspaces. The first is the one that you've been using all along; however, you'll also see a blank Cinnamon interface ready for your use. If you click on the second (blank) interface, you're brought into an entirely different workspace that is a blank slate. You can then launch applications inside this second workspace. These applications are not shown on the same screen as those that were running on the first workspace. You can create additional workspaces by clicking on the + icon on the left-hand side of the Expo screen. You can close existing workspaces by pointing to them and clicking on the x icon that will appear.
By default, the workspaces are displayed horizontally. This is fine if you only have a few workspaces to cycle through. However, once you start adding a bunch, you'll notice that it can be hard to see them all as the Expo screen zooms out with each workspace you create. To remedy this, try the following steps:
- First, open System Settings (available in the application menu) and then switch to advanced mode by clicking on the link at the bottom of the window.
- Next, click on the Workspaces icon and enable the Display Expo view as a grid option. You should notice the difference the next time you activate the Expo screen. If you plan on using a large number of workspaces, you may find this layout easier to follow.
Once an application is running, it's not glued to the workspace that you opened it in. If you'd like to move an application that is already open to another workspace, you can easily do so via one of the following two methods:
- The first method is to right-click on the open application's entry on the panel, and then you can click on move to left workspace or move to right workspace. This will immediately move the application one workspace to the left or right.
- Alternatively, you can also right-click on the window border (the top edge of the application window), which will have the same options as mentioned in the preceding method.