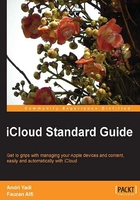
Signing up for iCloud
It's really easy to sign up for an iCloud account. All you have to own is an Apple device. Why? Unlike any other services, you cannot sign up for iCloud directly from its website. You must sign up directly from any Apple device, including Mac, iOS devices (except Apple TV), and Windows PC.
System requirements
Before we go through to sign up process, make sure that your devices meet some recommended system requirements.
iOS devices
To use iCloud with proper experience, your iOS devices should meet following system requirements:
- iOS version: iOS 5 or later. Availability of iCloud features depends on the iOS version.
- Devices:
- iPhone 3GS or later
- iPad 2 or later (including iPad mini)
- iPod touch third generation or later
Mac
To use iCloud with proper experience, your Mac computer should meet following system requirements:
- OS X Lion 10.7.5 or later
- iTunes 11 or later (for iTunes in the Cloud and iTunes Match)
- iPhoto 11 version 9.4 or later, or Aperture 3.4 or later (for Photo Stream)
- Safari 6 or later to access iCloud, Bookmarks, and iCloud Tabs sync
Windows PC
To use iCloud with proper experience, your PC or the Boot Camp installation should meet following system requirements:
- Microsoft Windows 7 or later
- iCloud Control Panel 2.1 or later
- iTunes 11 or later (for iTunes in the Cloud and iTunes Match)
- Outlook 2007 or later (for Mail, Contacts, and Calendar)
- Safari 5.1.7 or later, Internet Explorer 9 or later (for iCloud.com and Bookmarks sync), Firefox 16 or later, or Chrome 23 or later
Mac
For Mac users, you need to authenticate your Mac with Apple ID to use iCloud services. There are some steps you must go through and they might be different depending on your Mac, whether it's a fresh-from-the-box Mac or an existing Mac.
For new Mac
When you boot a new Mac for the first time, you will see a welcome screen and OS X will guide you to set up your Mac for the first time. It will also guide you to create your first Apple ID that you need in order to use iCloud services and other Apple services. Follow the onscreen instructions to complete the process until you see OS X desktop and the infamous finder.
For existing Mac
To get iCloud built right on your Mac, make sure that your Mac is running OS X Lion 10.7.5 or later. On that update, it will show the iCloud preference pane on the System Preferences page. It's better to upgrade your Mac to OS X Mountain Lion to get the most out of every iCloud feature. To set up iCloud on your Mac, perform the following steps:
- Go to the Apple menu on the top-left corner of the screen.
- Choose System Preferences. You can see iCloud on Internet and services. Click on the iCloud tab, as shown in the following screenshot:.

- If you already have an Apple ID, enter your Apple ID and your password.
- If you don't have one, click on Create an Apple ID and follow the onscreen instructions.
Windows PC
In the MobileMe era, Apple has provided an application called MobileMe Control Panel to configure MobileMe services and collaborated with Windows services, including Windows Explorer (or File Explorer on Windows 8).
Similar to MobileMe, iCloud Control Panel is available to all iCloud users who use Windows PC or have Windows installed on their Mac. For more information, you can refer to the Configuring iCloud Control Panel section in Chapter 10, Using iCloud with Windows.
To set iCloud on Windows OS, perform the following steps:
- Install the iCloud Control Panel on Windows.
- Once it's installed, launch iCloud Control Panel.
- Enter your Apple ID as your iCloud account and your password. If you don't have one, you should create and activate it first from any Apple device.

Note
To download iCloud Control Panel for Windows, go to http://www.icloud.com/icloudcontrolpanel.
iOS device
Just like Mac users, you need to authenticate your iOS device with Apple ID to use iCloud services. There are some steps you must go through and they might be different depending on whether your iOS device is a new or existing one.
For new iOS devices
Since Apple released iOS 5, you will see a similar welcome screen on any new iOS device to guide the new user to get started with their devices, including Apple ID and iCloud setup for entire services. The following steps will help you to go thorough the welcome screen of iOS:

- Turn on your new iOS device by simply pressing and holding the sleep button on the top right of the device.
- Your device will show you the welcome screen. Follow the instructions until the Set Up iPhone or Set Up iPod touch screen is shown.
- Choose Set Up as New iPhone for your iPhone (same for iPod touch or iPad), and then click on the Next button. If you want to restore your new iOS device using iCloud Backup, you can refer to Chapter 8, Backing Up Devices to iCloud.
- Now, you will see the Apple ID screen. To sign up for an iCloud account, you must have an Apple ID. Click on the Create a free Apple ID button to create one.
- Enter your birthday date. Then click on Next.
- Choose Get a free iCloud email address and then click on Next.
- Enter a username that you want to have as your iCloud account and also for your iCloud Mail. You can't change your username after your account is created, or else you'll have to create another iCloud account with a different username. Then click on Next.
- Your iOS device will show you terms and conditions for iOS, iCloud, and Game Center. Click on Agree to continue the process.
- The Set Up iCloud screen will appear. Choose Use iCloud to activate iCloud services on your iOS devices. Then click on Next.
- If you want to use iCloud to back up your iOS device daily, choose Back Up to iCloud. If not, you can choose Back Up to My Computer.
- One of the coolest services on iCloud is the Find My iPhone app. Choose Use Find My iPhone (or iPod touch/iPad) to activate it. To know more about Find My iPhone, you can refer to Chapter 7, Exploring iCloud Apps.
- Continue following the rest of the instructions until you can start using your iOS device.
For existing iOS devices
iCloud is built right in iOS, starting from iOS 5 in October 2011. To get the most of all iCloud features, I recommend you to upgrade your device to the latest version of iOS. You're able to choose which iCloud apps or services you want to activate on the current device. You may activate only apps or services you want and it is possible to have different settings between one device and another. To activate iCloud for an existing iOS device, perform the following steps:

- On your homescreen, tap Settings and choose iCloud.
- Enter your Apple ID and your password, if you have one. Follow any onscreen instructions.
- Once you see the list of iCloud apps (Mail, Contacts, and so on), with the ON/OFF toggles on the right-hand side, you can choose which apps you want to activate on your current device and which you do not.
- If you don't have an Apple ID, tap the Get Free Apple ID button at the bottom of the screen. Follow any onscreen instruction to create your Apple ID and activate iCloud on your current device.