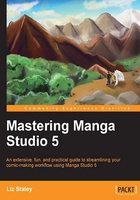
Creating and saving a custom page template
The standard size for a newspaper strip is 4 1/16 by 13 inches (34.29 cm x 11.43 cm). We're making the width and height slightly larger than our finished size because we want our active drawing area to be 4 1/16 by 13 inches, and we need to account for the binding size and default border.
Want to have a long strip down instead of across? Or set a regular page size to landscape format instead of portrait? Simply click on the arrows to the left of the Width and Height fields to flip them!

The Binding (finish) size is the final size of our page once the bleed is accounted for.
A bleed in printing is when the image goes off the page. In order to achieve this bleed, you must produce your artwork at a size larger than the final printed size, and draw to the edge of the canvas. When your work is printed, the excess at the edge will then be cut off, so don't put anything important near the bleed area!
Most printers require a bleed of at least one-eighth of an inch all the way around. So if you're going to be printing your comics in a 6 by 9 inch format, you will want to set your page size to 6.25 by 9.25 inches to compensate for the bleed. If you already have a printer in mind, be sure to get their printing specifications before you start drawing so that you can set your pages up correctly. It will save you time and a lot of headache in the end!
The Default border (inner) is the interior margin of the page. For most printers you should leave at least a quarter of an inch all the way around the edge inside which the important elements (such as text) stay, so that they're not cut off in the printing process.
The X offset and Y offset options for the basic frame will move the guides horizontally when the X offset value is adjusted and vertically for the Y offset value. Handy if you need a larger margin in the center of pages to account for a book's gutter, or if you wish to have a larger margin at the bottom or top of a page—say for text at the bottom or top with the comic title and author information.
Since we wanted our finished paper size to be 13 by 4 1/16 inches, under the Binding (finish) size field we're going to enter 13 and 4.06 inches (33.02 cm x 10.31 cm). The bleed will be an eighth of an inch on each side, so 16 should be close enough. Now, to achieve a bit of a gutter between the finished edges of our pages and the sides of our panels, set the basic frame to 12.5 by 3.75 inches (31.75 by 9.53 cm) and we have the dimensions of our drawing all set up. There are still a few more options on this screen to address though.
The Basic expression color option allows you to set the color mode for your entire file. It defaults to Color, but you can also select Monochrome and Gray from the drop-down menu. If you are creating a comic that will be in color, leave the setting on Color. For grayscale comics, use the Gray option. If you are creating a pure black-and-white comic, with no shades of gray included, then select the Monochrome option.
The Paper color option allows you to change the color of your base canvas. Since this can also be changed any time during the drawing process, I usually leave this white when I'm doing basic sketching, and then change it when I'm coloring. The drawing and coloring processes will be covered in Chapter 9, Putting It All Together! Drawing and Inking, and Chapter 10, Finishing Touches.
The Template checkbox allows you to pick a frame template material from the Materials library (covered more thoroughly in Chapter 5, Living in a Material World) to automatically place in your new file. There are many pre-set templates to choose from in Manga Studio 5. Checking this box will bring up the Template dialog box, where you can scroll through the options or do keywords search.
Up at the top of our dialog box, underneath the OK and Cancel buttons, there is a button for Register to preset. This will allow us to save the dimensions that we have just created and use them later on in other files. Click on the Register to preset button and then enter a descriptive name. We'll call our current settings Comic Strip—easy to remember and to the point.

You can choose what options will be saved in your preset. Resolution is automatically checked. You can also save the template, if you are using one. This is handy if you are creating a strip, or something that usually has the same number and layout of panels. Page settings will save anything under the Multiple pages options, which is very handy if you have a comic that is always the same number of pages per chapter or storyline. And of course the Default expression color option can also be saved, so that your saved preset will always be whichever option you selected.
Now, click on OK in the dialog box and our Comic Strip template will be saved in to the Preset drop-down menu for us to use at any time.

At the bottom of our New dialog box are the Multiple pages options. This allows us to create many page files all at once and be able to organize them. The Number of pages dropdown gives some common number of pages, but you can also enter a custom number simply by clicking in the box and typing a number. The Spread corresponding page(M) option makes it possible to create two-page spreads with our files.
Binding point is the option for what side of the finished book the spine will be located on. I'm an English speaker, so I click on the Left binding option. If your book will be bound with the spine on the right, click on Right binding.
The Start page indicates which side the first page will be on. In books that are bound on the left, this is usually the right-hand page (because the back of the cover is usually blank, or filled with an advertisement in the case of mainstream comics publishing in the U.S.).
The Save folder is the folder on your hard drive where this file will be stored. The Reference... button beneath it allows you to change the folder by browsing your hard drive. Click on Reference… and choose where you want to store your file. Then the Management folder text is the new folder that Manga Studio will create to store the image files. This can be a storyline name, an issue number, anything that you desire, so long as you know what it is. Let's name our Management folder Chapter One for these exercises. The Management file text under the Management folder name changes as we change the folder name, to show us how our file is going to be set up on our hard drive.

Now, click on the OK button to create your new file.