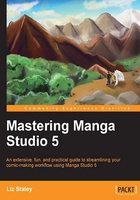
Making a custom pencil tool
In the following section we're going to make a pencil tool to use for sketching. It will give you a traditional pencil look, just like the following screenshot:

In order to make any custom tool, the process to start is going to be the same. Since we're going to create a pencil in this exercise, click on the pencil tool in your Manga Studio toolbox (so that when we're done, our custom pencil will show up as a sub tool for us here, rather than being somewhere else, like the inking or painting tools). At the top of your tools menu is the icon to open the Sub tool menu, to which the arrow in the following screenshot points:

Click on it and then select Create custom sub tool from the menu.
The following dialog box will come up:

Enter a Name text for your new tool. In this case we'll go with Sketching Pencil. The Output process dropdown tells Manga Studio what you want this tool to do. For most of these, we'll be using Draw directly, because we want to make marks on a layer with the tools that we're creating. One of the great things about Manga Studio 5 though is that you can make custom tools for any of their sub tools, including custom Zoom tools and Eyedropper tools.
The Tool icon dropdown is where you can select what shows up in your toolbox when you have your new sub tool selected. Below that is the checkbox where you can set the Icon background color if you wish to use a custom color behind the default icon.
Tip
Color code your icon backgrounds! It will make your custom tools easier to find, and tell you exactly what tool you have active when you're switching between tools in your toolbox bar.
Let's go ahead and set a custom color for this tool's icon background. Check the checkbox next to the Icon background color text to activate the option. Then click on the box to the right that will be filled with black once you turn the option on. Since we're making a sketching pencil, and I usually associate sketching with the non-photo blue pencils, let's choose a blue color. Clicking on OK will then bring up the Sub tool detail screen. This is where the fun starts, though all of the options can look overwhelming at first! But really, once you know the basics of what each option does, it's fun to play around with them. If you'd rather explore these options yourself but would like a rundown of what each one does, check out the end of this chapter for descriptions and examples of the different effects. If you want to do some guided exercises before striking out and going crazy with your custom tools, stay with me.
First up we'll visit the Brush size menu. I like my sketching lines to be fairly thin, so we'll start off with a 4.0 setting.
Tip
You can change the size of your brush on the fly by using the keyboard shortcuts [ and ], to make them smaller and larger, respectively.
The next effect that I want for my pencil is to make it layered like a real pencil. You know when you draw with a regular pencil, how the lead gets darker if you go over an area many times? A way to get that same look from our digital pencil tool is to go under the Ink menu. I'd rather not change the Opacity value from 100 percent on my pencil, so instead we'll just set the Combine mode dropdown to Multiply.

I know what you're thinking. Why not change the Opacity value down to about 50 percent? You'd get the same layering effect from the Sketching Pencil that way, because as you put 50 percent opacity lines down over one another, they would build up in density and become darker. However, it's a different look than using a Multiply Combine Mode, and the lines start off much lighter than I like when I'm sketching, especially if I'm sketching a layout in a light color. So that's why I choose to change Combine mode instead of Opacity, at least for this particular tool that we're making.
So right now we've got a pretty good looking tool. We could use it and it would function well. But we could make it look and act even more like a pencil.
For that the next option that we're going to look at is the Brush tip option, which is indented under the Brush shape option in our dialog box. Here we have several options, one of the most important ones being the Tip shape option at the top. Here you can set the brush to either be a circular tip or a tip based on a material (or materials, because you can use more than one) from the materials library.
Let me provide a quick word on materials now. Materials are a lot of things, but for the purpose of making our custom tools, materials are symbols or textures. There are many of these loaded into Manga Studio already, including splatters, cross hatching, and even items such as lace and patterns. We can use these symbols or textures to modify the way that the brush operates and get special effects, like traditional pencil or the look of a rough brush.
Okay, back to our brush tip! Clicking on the Material option will activate the rectangle beneath, where we can select our materials to apply to this brush. Click in the rectangle which says Click here and add tip shape and a dialog box of available materials is shown. If you know what keywords have been applied to the material you want, you can search for it on the left. Or just scroll down until you find something that you like.

For our sketching tool let's select the Blurred spray material. Click on it to highlight it and then click on OK to have it applied. You'll be able to see a preview of what your pencil tool will look like in use in the Sub tool detail screen.

Next we're going to play with the thickness and the direction of the Sketching Pencil. Underneath the Tip shape option (where we just selected our material) we have several sliders. The first one that we're going to adjust is the Thickness slider. This slider controls the width of the brush tip in either the horizontal or vertical direction, depending on which option you have selected. Switch to the vertical option and take the slider down to 60. This will give us an oval shaped brush tip that will give a bit of irregularity to our pencil marks.
Leaving the rest of the options on this menu as they are will give us a serviceable pencil tool, and you could stop here if you're happy with the results that you're getting so far. I personally don't like the straight flat tip of the current settings. Luckily the Direction slider will allow us to change the rotation of the tip so that we get a broader line. This one I've set to 100.0 so that it's slightly angled. The slider is set from 0 to 360, with 0 being no rotation, and 360 being a full rotation. Setting it to 100.0 gets us a slightly angled oval that will work nicely for some pencil lines.

The last thing we should think about doing is setting a texture option to make our lines a bit rougher and have some more character to them. To do that, let's head down to the Texture menu. The way that this reacts on the brush strokes is a little different than the Materials option under the Brush tip menu. Texture acts more like a paper texture than anything (at least, if you ask me it does), so you can get the effect of drawing on different surfaces with your custom tool.
Clicking on the rectangle next to Texture (which, by default, will say None) will bring up our available options for textures to apply. As you can see, there are lots of options to play with. For this pencil tool though let's take the Canvas option, near the top of the list. The rest of the options under texture allow us to adjust how the texture we've selected will affect the marks we put down with our new pencil.
Reverse density makes the white pixels of the texture black and the black pixels white. Emphasize density will make the texture stronger and more noticeable. For this particular brush, I've turned both of those options on because I like the look that it's giving for these pencils. Take a look at the following screenshot:

And with that, our Sketching Pencil is all done! You can close the Sub tool detail box and begin sketching with your new tool.
Tip
Made a bunch of changes that just aren't working? Want to go back to the settings that you started building your tool with? Click on the Revert all to initial settings button at the bottom of the Sub tool detail screen.
Your new pencil will show up as a tool under the Pencil sub tool menu. If you want to do any further editing (because you used the new pencil and realized you don't like the look of it after all, maybe), simply click on the show sub tool detail palette at the bottom of the Tool property palette. It looks like a little wrench and will pull the menus back up for you to edit to your heart's content.
