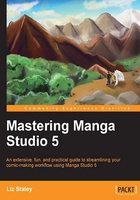
Making a custom inking pen
Manga Studio has excellent inking tools right out of the box (so to speak!). The default tools under the pen mimic several standard inking tools very well, including the very popular G pen which is a standard for many manga artists. It also has a calligraphy and a mapping pen, any of which might fit your style of inking very well. But let's say that we want a pen tool that reacts more like an inking brush instead of a pen. So we'll want to make a custom tool that has a bit more to give and maybe a bit more texture to the edges, so that we get the look of inking with bristles. Plus we'll want a lot of flexibility between the thick and the thin strokes.

So let's get started, and we'll make a brush that will give us this effect over our sketch that we did with our pencil tool.
Select the Ink tool in your toolbox, since that's where we're going to want this tool to show up when we're finished with it. When you click on the Ink option, the sub tool palette will change to show you the already available options. Click on the icon at the top of the Sub tool palette option and click on the Create custom sub tool button from the options under the menu.
We're going to call this one Brush Ink, since I want to attempt to recreate something close to the Pentel pocket brush that I love the most for doing traditional inking. This is a drawing tool, so we're going to leave it as Draw directly in the Output process dropdown and Pen in the Input process dropdown. Let's give it an icon background color. I'm going to choose a nice green, but you can choose whatever color you like that will make it easy for you to remember what this tool is when it's showing in your toolbox.

Once we have that done we're going to click on OK and we'll be taken back to the Sub tool detail menu that we saw in the last exercise.
Let's start off with the Brush size option. We're trying to emulate a bristle brush here, so something very important is going to be that that tool transitions from thin lines to thick ones as we press more on our tablet pen. That way it will mimic the pressure that you could put on a real brush. First of all let's set our initial brush size to about 20.0. This gives the option for some really nice, thick lines, but we can also set it to do things as well depending on the pen pressure.
To the right of the Brush size option is a downward facing arrow. Click on it and another menu will appear that will let us set the brush size to react to different factors. The checkboxes next to these options turn them on and off. Tilt manages the brush size according to the amount of tilt that your tablet pen has while making your stroke. Velocity relies on how quickly you move your table stylus. Random gets you a random bunch of line widths when you make a brush stroke.
Tip
These options can be layered one on top of the other to create more unique effects. Turn on both Pen pressure and Random at the same time to see the stroke preview and you'll understand what I mean. This, combined with the plethora of other options when creating custom tools, can give you endless style options for your art.
Alright, so we'll check the box next to the Pen pressure checkbox to turn it on. Then we set the Min value slider to about 2, as that will give us thin lines when we use light pressure, but with the brush size being set at 20.0 we have the option for lovely thick lines as well, and transitioning between the two.

Now we need to make this brush have a bit of texture so that we get the brush bristle effect. We don't want anything too overt, just more of a variation than the perfectly circular-brush shape we have right now. Head down to the Brush tip option and click on the box marked Material. You're going to click in the rectangle below that now that says Click here and add tip shape. This will bring up your Material options.
Let's navigate down the Material menu until we find Droplet 1—or you can simply type Droplet into the search bar at the top left of the Materials window, and the material that we want will come right up. Left-click to highlight it and then click on OK.
This material as is doesn't do a whole lot to the look of our stroke. However, by changing the direction of the brush tip, we can get some variation in how the tool reacts. Pull the slider under Direction to the right and keep your eye on the brush stroke preview in the top of the Sub tool detail menu. It will update in real time to show you a preview of what your finished brush would look like. As you can see, some direction values produce a thinner overall line, while some are thicker. I settled on 225.0 as my direction because I like that it has a little variation in the center of the stroke, still keeping the option for the thick lines.

In order to break up the brush a little more and give us a bit more texture on the edges, go to the Stroke menu and click on the Wide option. By default the new tool should start out on Normal, and Wide is one box to the left. Then, under the Correction options we're going to check the box next to the Correct by speed option.
Finally we're going to go to the Starting and Ending settings and make one quick change. Clicking in the drop-down menu by the Starting and Ending option in this menu brings up a menu similar to the one that we used earlier in the Brush size options, where we can set different options to be effected and the minimum value for each. Turn on the Brush size option in the Starting and Ending drop-down and set the minimum value to 3. Starting and Ending can both stay set to 20, the Methods dropdown can stay at By length, and the Starting and Ending by speed checkbox should be checked.

Close the Sub tool detail menu, and now your new ink brush is ready to take on some pencils!
Tip
Want to be able to change a setting for a tool without having to open the Sub tool detail menu every time? Checking the box to the left of the option you want to adjust will make it show up in the Tool property menu when you have your tool selected! Make sure that the box has a picture of an eye in it and the option will appear.