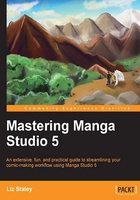
Paint away with a custom paintbrush
So now that we've made a pencil to draw with, and an inking brush to ink with, it's time to get into some coloring. Or rather, some painting. I have to admit to the fact that I have a slight obsession with speed painting brushes. (If you've never seen speed paintings, you should go and look some up on the Internet right now. And if you're feeling adventurous, try a few! They're great warm-up exercises!) Let's make a brush inspired by a speed painting brush. It's going to give us lovely, soft texture that mimics traditional brush strokes. Take a look at the colored picture below, which was digitally painted entirely with the brush we're about to make. Even the linework, which was inked with the inking brush that we just made, had the transparency locked and was gone over in more subtle, softer colors with it!

Before we can start painting with our custom brush, we're going to make a custom material to use as our brush tip. To do this, you'll need a blank canvas, any size. You can do this on a new page or use one of the pages in the Story file that we've already set up, whichever works best for you.
Click on the paintbrush tool in Manga Studio and then click on the Watercolor group in the Sub tool menu. Click on the Transparent watercolor brush and a medium gray shade, and then paint a soft-sided, uneven triangle with it. I like using the transparent watercolor and a medium gray because it gives some variation in the shading of the material we're making. Your triangle doesn't have to be exactly like the one in the example below, just try to keep the corners round and put a little variation in the shading.

We have to register the triangle that we just painted as a Material now. This is done simply by going to the Edit menu at the top of the Manga Studio window and choosing the Register image as Material option.
Let's enter Soft Triangle as the Material name here, and make sure that the Use for brush tip shape checkbox is checked under our Material image preview. You can elect to save your material in whatever category on the right side of the Material property menu you wish. I chose Monochromic pattern because this is monochromatic, so it made sense to me. Another logical choice would be the Image material folder.
Once you have that filled in, click on the OK button and Manga Studio will save your new brush tip material. Now we are ready to make our brush! You should already be in the paintbrush tool because we used the watercolor option to make our material, but if you're not, then please select the paintbrush in your toolbox now. Then click on the Oil paint group in the Sub tool category.
Tip
The most important thing to remember about what Sub tool menu to put your custom tools in is where will you remember that it's stored? I chose the Oil paint group for this tool because that's what it most resembles when finished. But if putting it in the Watercolor or India ink group is better for you because you'll be able to find your brush easier, then by all means go for it!

Click on the icon in the upper left of the Sub tool palette and choose the Create custom sub tool option. Let's name this tool Texture Brush for now. Our Output process dropdown is going to be Draw directly, as with the tools we've previously made. I chose an orange color for my icon background.
Clicking on OK will take us to the Sub tool detail screen, where we can tweak our brush settings to our heart's content. The first thing we're going to want to do is go apply our brush material, so we can see if this is going to give the effect that we're looking for.
Click on Brush tip, and then the box for Material. Click to add brush tip, and that will bring up our list of materials that are available to use as a brush tip. Our Soft Triangle material should be at the top of the list, so left-click on it and then click on OK. Under the same menu, click on the downward arrow next to Thickness and turn on the Pen pressure option. This is going to make it such that the harder we press with our stylus, the thicker the pen tip is, and the lighter we press, the thinner it will be. In the following screenshot you can see the difference in the strokes made with the Pen pressure option turned off (top) and with it turned on (bottom). Note how the bottom line tapers off on the ends while the top does not!

Tip
When making custom brushes, be sure to have a blank canvas active. You can adjust your settings and then test them out to tweak them just by clicking off the Sub tool detail screen and drawing on the canvas. This is much easier than closing the window and opening it back up again any time you want to test your brush!
Next up we need to make some adjustments under the Ink option in the Sub tool detail screen. It's the second menu option on the left-hand side, so click there and let's take a look at the options here.

Leave the Opacity at 100, and be sure that the Mix ground color checkbox is checked. The Mix ground color option will take colors that have already been put down on the layer that is active in Manga Studio, and mix them with a new color that's being put down by the brush tool. This allows for a soft transition between colors that will give a painted effect. The sliders beneath the Mix ground color option allow us to adjust how much paint is applied, the thickness of that paint, and how far the base color will be stretched into the new color. Feel free to adjust these options to suit your preferences, but the image above shows what I settled on.
That's just how easy it is to make a really unique brush that will give us a soft, hand-painted look in Manga Studio! Try out making different materials and using them as brushes. I usually get my inspiration by looking at the application resources on DeviantArt.com to see the effects that others have gotten, and then try to adjust them to my own personal taste and style. Remember that your art should be a reflection of you, so don't be afraid to experiment with your tools and make them work the way you like!
The following screenshot is an example of the color mixing and the look that can be achieved with the brush that we just made. The top three lines of color were made by laying down a base color and then picking another to go over top of it, blending the two together. The fourth is a gradient scale made with black, shades of gray, and white. The bottom line was done by putting down white with the brush first, and then blending light blue and purple into it.
