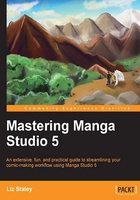
The custom sub tool options explained
The following section can be used as reference for all of the custom brush tool options available when making a pencil, pen, or paint brush.
Brush size menu
The Brush size menu options in the Sub tool detail dialog box.
Brush size
Change the initial size of the tool. The greater the number of the brush size, the larger the brush. You can always change the size while you're working with the brush, but this will set the initial size.
Specify by size on screen
This keeps the brush tip the same size in proportion to the zoom of your working canvas. Turn this on if you zoom in and out of your canvas a lot and don't want to change your brush size all the time. While you're zoomed in closer to the canvas, lines will appear thinner. Zoom further out and they will appear thicker. The following screenshot is a 72 dpi canvas with a 15.0 pixel brush. The top line was drawn at 100 percent, the middle was drawn at 200 percent, and the bottom was at 400 percent. When zoomed out, the lines appear thinner or thicker depending on the zoom on the canvas.

Atleast 1 pixel
This makes sure that a line of at least 1 pixel is being produced, no matter how light the pressure that is used on your tablet surface.
Ink menu
The Ink menu options in the Sub tool detail dialog box.
Opacity
How transparent the brush stroke is. 100 percent opacity will give the currently selected color at full strength. 50 percent is half strength. The following screenshot has black lines at 100 percent, 50 percent, and 20 percent opacity.

Combine mode
How the strokes interact with strokes that are already laid down. How these react to one another will depend on the colors that you're using, but in the following screenshot I used blue for the base strokes and then red to go over them. Look at the difference in the look of the red with each Combine mode.

The combine modes used on the red color are Darken, Multiply, Color Burn, Lineal Burn, Black Burn, Subtract, Lighten, Screen, White Burn, and Add. It takes some experimenting to get the effect that you want with Combine mode.
Mix ground color
Great for getting painted effects, this option mixes the color of the current brush with any color already laid down on the canvas. This is sort of painting with wet oils. There are following options under the Mix ground color menu that adjust how Manga Studio does this:
- Amount of paint: This is the percentage of the already applied color with the new color. The larger the number, the more of the new drawing color will be mixed with the previous color.
- Density of paint: It shows how much of the new color is applied at the start of the stroke. The higher this number, the more severe the blend will be. A lower number results in a more gradual blend.
- Strength of blur: This is the amount of blur applied to the surrounding colors. The Auto setting option for this will use a blur amount based on the size of your brush. Turning it to fixed allows you to manually adjust this option for more or less blur.
- Sub drawing color combined: This is the strength of the underlying, already applied color. The smaller this number, the more of the new color there will be in the stroke. If the number is larger, then there will be more of the previous color instead.
Anti-aliasing menu
This is the setting for how the edges of your strokes are rendered. Perhaps you have zoomed in on a line in a graphics program before and seen a jagged edge with the pixels, rather than the edge being smooth. These options allow you to make the edge of the stroke with your custom tool harder or softer, depending on your preference. As you can see in the following screenshot, the top line was created with no anti-aliasing, while the bottom was drawn with strong anti-aliasing. Note that there are no more stray pixels coming off the edge of the line.

Brush shape menu
This changes the brush tip to a pre-set condition. For example, if you were making a custom pen and liked the pre-set pen tool, you could choose that and click on "Apply" and then edit from there. You can also save your current brush shape settings as a pre-set so that you can then apply it to other sub tools in the future.
Brush tip
This menu allows you to modify the tip of the brush. You can set the tip to either be a plain circle, or to use a pattern from your registered materials. We're going to talk about materials in-depth in Chapter 5, Living in a Material World, including how to make custom ones. Selecting a material to base your brush shape on allows you to get cool effects, such as clouds, flower petals, or other textures. The options in this menu are as follows:
- Hardness: This option controls how sharp the edges of the brush are. The larger the number, the harder the edge will be. If you're making a brush that you want to blend in softly with the rest of the image, set this to a low number.
- Thickness: Your new tool's overall dimension can be controlled with this slider. This option has a horizontal or vertical control located under the slider bar. In traditional media terms, using this option on a circular brush tip would turn it into an oval (or flat) brush.
- Direction: This is the rotation of the brush tip. 0 is no rotation. 180 is half a rotation, and 360 is a full rotation. This will seem to have no effect on a perfectly circular brush. The following screenshot was created with a 60 thickness round brush. The second line is set at zero rotation, so that you can see how it looks like a perfectly circular brush even though it's really an oval. The other lines are various amounts of rotation on the same brush thickness.

- Brush density: This option shows how heavy the brush stroke is on the canvas. A larger number will give you a darker brush. A smaller number will give you a less dense, and therefore lighter, stroke.
Note
If you change settings in Brush tip and then change anything under the Brush shape option, your Brush tip will be reset!
Spraying effect
When this option is turned on using the checkbox next to the Spraying effect option, the brush will produce a spray paint look.
- Particle size: This option shows how large the individual paint particles are. A smaller number produces a finer spray, while a larger number gives a thicker "blobby" spray.
- Particle density: This shows how close together the individual particles are.
- Spray deviation: This option controls the width of the spray. A lower, negative number produces a wider spray. A positive, larger number produces a thinner spray.

- Deviation of particle: This sets the angle of the brush tip.
Stroke
The various options to configure the stroke are as follows:
- Space: This option sets the spacing of the brush tips closer together. Making the spacing larger will produce polka dot or uneven lines, while setting them closer together will produce a smoother one.
- Continuous spraying: This makes the stroke continuous, so that it keeps applying color whether the cursor is moving or not. This can produce a "blob" at the end of some strokes that will make them look even more like spray paint.
- Ribbon: This option is used to make effect brushes like the zigzag, music notes, and lace brushes that come with Manga Studio 5. (These can be found under the Decoration brush menu.) Turning this option on will take multiple brush materials applied to a brush and repeat it as a ribbon, like rolling out a piece of lace or a tape.
- Repeat type: This shows how the pattern is repeated for the Ribbon mode. The following screenshot shows a brush made with three tip materials. The first row is the Repeat option. The second row is the Reverse option. The third row shows the No repeat option, which simply uses the first two materials and then the last material for the rest of the stroke. The final row is the Random option, which will produce a random spread of the materials.

- Blend brush tips by darken: Turning this on will take the overlapping shapes (determined by the spacing!) and darken them as you use your custom tool.
Texture
This menu allows you to apply a texture to your strokes. It's different from the Material option under the Brush tip menu because this acts more like a paper texture than anything. This menu has following options:
- Texture: This allows selecting a texture to apply to the stroke. There are many different options in Manga Studio 5, including canvas and brick.
- Density: This is the amount of the texture that's applied to the stroke. The less dense, the less obvious this texture will be.
- Reverse density: This option will reverse the black and white pixels of the texture.
- Emphasize density: This makes the texture stronger and more noticeable. Great for special effect brushes like charcoal or brick walls.
- Scale ratio: This is the size of the applied texture.
- Rotate angle: This is the angle of the texture as it's applied to the stroke.
- How to apply texture: This is a selection of blending modes specific to the texture. Normal, Multiply, Subtract, Compare, and Outline. Each one changes how the texture is blended to the tool stroke. You can adjust these settings and see a preview of how the changes will take in the stroke preview at the top of the window.
- Apply for each plot: This option controls how Manga Studio renders the texture for each time that you make a mark with your custom tool. Leaving this unchecked will treat the texture as though it were lying on the paper, so each stroke will "reveal" some of the texture, and it will repeat based on the scale ratio setting you have used. Checking this box will have the program layer the texture with each mark made with the brush, so that you will get a more random, layered effect. Note the repeat of the texture in the first set of strokes in the following example; this was made using the canvas texture and not applying for each plot. The bottom set of marks was made with the same settings, but having Manga Studio apply the texture to each stroke.

Border of watercolor menu
This menu will allow you to get a watercolor effect with your new brush by adding an edge around the stroke. The included options in this menu are as follows:
- Border of watercolor: This option turns the watercolor option on and off with the checkbox. The slider makes the border more or less noticeable.
- Opacity impact: This shows how solid the outer line is.
- Brightness impact: This affects how dark or light the outer line is. The following screenshot shows first a brush stroke with the default Border of watercolor settings. The second line has the Opacity impact option turned to 100. The third one has both Opacity and Brightness set to 100. Note how much darker the outside border is for each of these.

- Process after drag: This little checkbox is a must-check if you are working on a machine with a limited amount of RAM. Turning this on will process the watercolor edge after you've made the line with your brush, rather than rendering it while drawing. This can save you a lot of memory on your machine and up the performance if you need it.
Erase menu
This menu is only active if you are making a new eraser. If you are working with a vector layer, you can make an eraser that erases vectors in different ways, including only erasing the sections that you indicate, erasing the vector up to an intersection with another vector, or erasing the entire vector line with one click.
The second option under this menu is to make an eraser that erases on all layers, no matter which layer you have selected as your active layer.
Correction menu
This menu controls the amount and types of correction that are automatically available for the program to handle for you while you are drawing. If you have shaky hands, these options are pretty invaluable actually. They can also be handy if you work on lots of cityscapes or mechanical objects because you can set the correction to smooth your lines as you work and it will save you time. The options are follows:
- Make corner pointed: Turning this option on will make the corners of your lines squared off instead of rounded.
- Stabilizing: This option sets the smoothness of the line. The amount of correction is based on the number here; a larger number will smooth the line out more. A smaller one will keep the line closer to how you draw it. Checking the Correct by speed option will correct based on how quickly you draw the line. A faster motion will smooth the line more. The circle on the left was drawn with no stabilizing, so it is much closer to the marks actually made by the stylus. The circle on the right had the stabilizing turned up higher, so it's a much smoother line as you can see.

- Post correction: Using this option, the line is corrected after it's drawn. I like to have this set to 100 for when I'm working on cityscapes because it will give straight lines, so that saves time. Adjust by speed here works the same as the previous option we discussed. Adjust by display ratio will do the post correction based on how far you're zoomed in to the canvas. Being zoomed out will produce straighter lines, while being zoomed in will keep the line more as originally drawn, but smooth it a little. Turning the Bezier curve option on while working on a vector layer will turn the line into a vector curve that you can adjust later.
- Brush stroke: This option automatically thins out the end of the brush stroke. The amount depends on the setting of your slider. This setting can be very handy, especially for getting nice ink lines, but I've found that setting it up to a very high number can produce lines that lag and that continue even after I've picked up my tablet pen.
- Able to snap: A tool without this box checked will not snap, even to a ruler that is active.
- Vector magnet: When working on a vector layer, this option will snap a vector line with a nearby line and combine them into one line if applicable.
Starting and Ending menu
These options affect the beginning and end of a tool stroke. They are as follows:
- Starting and Ending: The dropdown here allows you to set different factors that will be adjusted at the beginning and end of your brush stroke. You can set the size, paint density, and particle sizes and the amount of each that will be adjusted.
- Methods: This dropdown has the different ways that the start and end can be affected. Setting to By length will adjust based on the length of the brush stroke. Percentage starts at 0 percent at the beginning of the stroke, goes all the way to 100 percent at the middle, then back to 0 percent, regardless of the length of the brush stroke. Setting to Fade makes the adjustment gradually increase to the minimum setting from the beginning of the stroke.
- Starting: This option shows how much the beginning of the stroke is affected.
- Ending: This option shows how much the termination of the stroke is affected. The speed lines in the following screenshot have the starting value set higher than the ending value, giving them a much more tapered beginning of the line on the left, where the stroke begins, than on the side where it ends.

- Starting and Ending by speed: This applies the effect based on the speed of the pen movement.
Anti-overflow menu
The anti-overflow options are new to Manga Studio 5, and they are a huge time-saver if you use them! Anti-overflow takes a layer that you have set as a reference layer and will apply it to what the tool you're using is doing on another layer. Let's say that we've finished drawing and inking, and now we're going to put a new layer in our file and do some base colors. Set the ink layer to the reference layer by using the lighthouse icon on the Layers palette.

Now we can make a new layer called Base color. Turning on the anti-overflow options in your Sub tool detail menu will then make the lines for your reference layer in the boundaries of your base color layer. The following screenshots are two examples of this. The top rectangle has purple added beneath it with a pen tool and without the anti-overflow option turned on. The second rectangle has the anti-overflow option on.

Because we had the anti-overflow option on in the second rectangle, the pen tool we used didn't go outside the line of the rectangle.
The other options underneath the anti-overflow menu are as follows:
- Stop filling at center line of vector: This option stops the fill at the center line of a vector layer, if vectors are being used.
- Color margin: This adjusts the margin of error, or how many colors are included as part of the center line. It also makes the edges of aliased lines (shades of gray instead of straight black) get included in the line of the new fill.
- Area Scaling: It shows how much larger or smaller the area that the fill is than the area of the line. Make this a little larger for base color layers, as it will then "seep" the edge of the color under the line layer so that there is no halo effect around the fill.