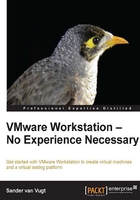
上QQ阅读APP看书,第一时间看更新
Installing VMware Workstation on Windows
In this section, I'll assume that you've made all appropriate preparations to start the installation of VMware Workstation. This means that you have installed the Windows host operating system and purchased VMware Workstation and are all ready to start the installation. Perform the following steps:
- Log in to the VMware website and select Products & Downloads. From there, select Download VMware Workstation for Windows and click on the Manually Download link. Accept the license agreement, which will start the download.
- After downloading the installation file, double-click on it to run it. Allow the installation program to be executed when the Windows Security policy asks if you want to allow it. You will now see the first screen of the VMware Workstation Setup wizard. Click on Next to start the installation.
- The installer now gives you the option to select between a typical installation and a custom installation. The typical installation doesn't need much explanation; therefore, in this book I'll explain the options that are presented by the custom installation procedure.
- You'll now see a list of different program components that you can install. You should at least install the core components as they contain everything that is required to start VMware Workstation. If you want to develop your own tools to manage and monitor VMware Workstation's virtual machines, select the VIX Application Programming Interface (this typically only makes sense if you're a developer). The Enhanced Keyboard Utility is useful if you need easy access to virtual machines from computers that have a different keyboard layout.
Use the Visual Studio Plugin for the easy debugging of error messages generated by VMware Workstation.

Select the options that you want to install
- With VMware Workstation, you can provide access to your virtual machines using the Workstation Server. This server provides access to shared virtual machines by default over the secure HTTP port
443. In the following screenshot, you'll indicate where virtual machines are stored and on which port the Workstation Server Component will listen. If you want to change these two settings, you can do it here. - In the following window, the setup program asks if you want to check for product updates on startup. If you're using this option, you'll get notifications if a newer version is available. Following that there is an option where you will indicate if you want to send anonymous system data and usage statistics to VMware. This option is On by default, but you can deselect it here if you don't want to share your usage information with VMware. Following this window, you can indicate if you want shortcuts to launch VMware Workstation on the desktop and start menu's All Programs option.
- After specifying what you want to do with these basic options, you can click on Continue to start the installation process. As about 3 gigabytes of files will be copied to your computer now, this will take some time to complete.
- Once all files have been copied to your computer, you are prompted to enter a license key. You don't have to do that at this point; but you will need to enter the license key anyway before you can create your first virtual machine, so you might as well do it now.

Before creating your first VM, you'll have to enter the license key
- The installation is now complete. Click on Finish to close the setup wizard.