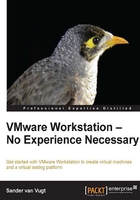
Installing VMware Workstation on Linux
Installing VMware Workstation on a Windows workstation isn't hard to do; just run the installation file and change a few of the default parameters and it will work. The installation of VMware on Linux is a bit more difficult because you'll have to run a few commands from a shell environment.
Tip
64 or 32 bits?
If you're using VMware on Linux, you should install a 64-bit flavour of Linux. The handling of hardware resources, especially memory, is much more efficient on a 64-bit Linux version than it is on a 32-bit version of Linux. So for the best possible performance, make sure to use the 64-bit Linux version.
- Open a shell window and use su -, and enter the password of the root user.
- After downloading the installation file, you can find it in the
Downloadsfolder of the user account that has downloaded the file. Typically, this is/home/<username>/Downloads. Use thecdcommand to go to this directory. - The downloaded file has a name that looks like
VMware-Workstation-Full-<version>.bundle. Use the command bashVMware-Workstation-Full-<version>.bundleto start VMware Workstation Installer. This launches the graphical installation program. Select I agree to indicate that you agree to the license terms and then click on Next to continue.
On Linux as well, you'll install VMware Workstation using a graphical installation program
- The installation program now opens a few windows in which it asks for generic settings. In the first window, you'll indicate if you want to check for product updates on startup and next you will express if you want to help VMware by sending anonymous usage data to VMware.
- As Linux is a multiuser operating system by default, in the next window you can enter the name of a user account that has been used for connecting to VMware Workstation Server. Normally, the root user account is the only account that has sufficient permissions to do this; but if on your Linux computer you have another account with sufficient permissions, enter the name of the account here and click on Next to continue.
- Now you need to enter the name of the path where the shared virtual machines are stored. Note that the path is uncommon; they will be in
/var/lib/vmware/Shared VMs. This perfectly complies with Linux standards, but it is not typically a location where you would look for these shared files. - In the next window, you'll indicate on which port the VMware Workstation Server is offering its services. By default port
443is used, but if this port is already in use by a web server, you'll have to choose something else. Typically, anything goes as long as the port number is part of the unprivileged port range, which means that it needs to be above port1024.1443is fine, for instance.
If the Apache server is already using port 443, you'll need to select another port
- At this point, the installation program has all the data it needs. Click on Install to start the installation procedure.