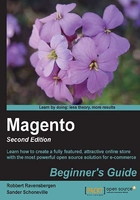
Time for action – creating your first category
We are going to create the main category for our TVs, which will be a category named Video:
- We start with renaming our Default root category to something that is more descriptive. Just click on the name, change it on the left and save your category:

- Next, click on the top-left corner on the Add Subcategory button. Even your main categories are named subcategories in Magento!

- Fill in the name of your category in the Name field and keep in mind that it will be visible to your audience. If you set the Active field to Yes, the category will immediately become visible for your visitors. Next, you may enter a URL key for your category in the URL Key field that will be used to create the URL for your category page. If you leave it blank, the URL key will be filled automatically by Magento, based on the name you entered.
- Whether or not to fill the Thumbnail Image, Description and Image fields depends on your theme. Using the default Magento theme these will be used, but we often see themes that do not use these fields.
- The Page Title value is shown in the search engines and important for your SEO. Keep it short, but use the relevant keywords in it. The Meta Keywords values are hardly used anymore by search engines. You may put in a few, but do not expect any positive results of it anymore. On the other hand, the Meta Description value is still important for the search engines. Carefully create a short description with your most important keywords included. Finally, if you want to show this category in the navigation menu for your visitors, keep the Include in Navigation Menu field on Yes.
- Save your category and continue on the second tab:

In here, you can make the following choices: Display Mode lets you decide what should be shown on the category page. The default is Products only, which will indeed only show products to your audience (below the description and image if you've chosen to use those). It's also possible to select a static block. This gives the possibility to show other content instead of products. And it is possible to use as well a static block and products below that. More information on using a static block is available in Chapter 9, Customizing Your Store's Appearance.
- The Is Anchor field is used for the layered navigation. If it is set to Yes, the layered navigation will show the subcategories under this category. The Available Product Listing Sort By field lets you decide which sorting options you want to give to your visitors when they are browsing this category. It makes sense to keep all options open and leave the default, but if you want to change it, you may switch off the checkbox and enable the sort options you'd like to give to your users.
- The same applies to the Default Product Listing Sort By field. The default is a value that makes sense, but you are able to change it by switching off the checkbox and selecting a different one.
- For Layered Navigation Price Step, enter the size of the price range to be used when calculating the price ranges for the layered navigation. This is determined by the catalog configuration we saw earlier in this chapter, but you can clear the checkbox to specify a price range size for this category. Normally, you do not have to change it.
The Custom Design tab has settings that give control over the theme layout for this category page. Since we haven't spoken about any layouts and themes yet, we do not discuss the possibilities here. For now, you may keep the defaults. You'll learn more on this topic in Chapter 9, Customizing Your Store's Appearance.
The last tab, named Category Products, shows which products are connected to this category, so when we create it, everything will still be empty. From within this tab it's also possible to quickly add products to this category, giving you a shortcut instead of opening and adding products one by one. Since we are just building our category tree now, we'll not yet add any product.
Note
Once you create subcategories, it's easy to get them in the right place in the hierarchy by selecting the main category first. Alternately, if they show up in the wrong spot, you can drag-and-drop them to the right place. Note that your main and subcategories often directly impact the top navigation of your store in most themes.
After saving your category once more, you may simply continue adding more categories on different levels. Please note that it is possible to reorganize the categories by simply dragging-and-dropping them the way you want.
The final result for our store could look as follows, where more categories could be added once our product range starts expanding:
