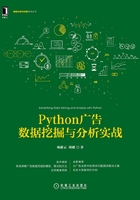
1.3.1 PyCharm安装
PyCharm是JetBrains打造的一款非常好用的Python IDE,它不仅可以提升开发效率,而且提供了大量插件和工具,可以帮助开发者节省很多时间。另外它还能够管理代码,完成大量的其他任务,例如智能代码和Debug等。本节将介绍Windows环境下PyCharm的安装及环境配置方法。
1.PyCharm下载
首先进入PyCharm官网(https://www.jetbrains.com/pycharm/),在官网首页点击Download按钮进行下载。
可以看到PyCharm包括两个版本,Professional(专业版)和Community(社区版),如图1-14所示。其中专业版功能更丰富,但是是收费的,只可以免费试用30天。社区版可以理解为功能不全的专业版,它包含的功能基本可供正常使用并且是免费的,所以如果没有特殊要求,选择社区版就可以了。两者的功能对比可以在PyCharm产品主页查看。

图1-14 PyCharm版本
接下来以PyCharm社区版为例介绍其安装方法,当然有条件的读者也可以购买专业版进行体验。同样地,需要注意根据自身电脑的操作系统进行选择,这里我们选择Windows系统PyCharm社区版,将其下载到本地,如图1-15所示。

图1-15 下载Windows系统下PyCharm社区版
2.PyCharm安装
在本地对应的下载路径下,找到前面下载好的PyCharm安装包,如图1-16所示。

图1-16 PyCharm安装包
双击安装包进行安装,弹出安装界面,选择Next进入下一步。如果本地电脑中已经安装过PyCharm,会提示是否需要卸载之前安装的PyCharm以及删除配置信息,如图1-17所示。建议已经安装过PyCharm的读者就不用再安装了,直接取消安装即可。如果之前没有安装过PyCharm则直接点击Next,进入下一步。

图1-17 提示卸载旧版本的PyCharm
选择安装目录,与之前Anaconda的安装类似,可以自定义安装目录,也可以按默认路径安装,如图1-18所示。

图1-18 选择安装目录
选择好安装目录后点击Next,进入如图1-19所示界面。其中,Create Desktop Shortcut表示创建桌面快捷方式,如果对应位置下方出现两个选项(32-bit launcher和64-bit launcher)时,读者可以先在本地电脑找到“我的电脑”→“属性”确认个人电脑系统是32位还是64位之后再进行勾选。对于Update context menu(更新上下文菜单)下的Add“Open Folder as Project”(添加打开文件夹作为项目),读者可以根据个人需求勾选,也可以在安装完成后再进行设置。Create Associations表示是否关联文件,勾选之后再打开.py文件时就会默认以PyCharm方式打开。Update PATH variable(restart needed)表示更新路径变量(需要重新启动),对于Add launchers dir to the PATH(将启动器目录添加到路径中),读者同样可以根据个人需求勾选,也可以在安装完成后再添加到环境变量中。勾选后点击Next,进入下一步。

图1-19 安装选项
接下来不需要做任何改动,点击Install按钮即可进入安装进度界面开始安装。安装完成后会默认选择稍后重启,点击Finish,这样就完成了PyCharm的安装。