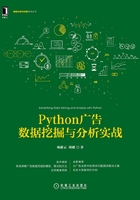
1.3.2 PyCharm环境配置
安装好PyCharm后,在桌面上找到PyCharm图标双击运行,会看到如图1-20所示的界面,选择导入PyCharm的配置信息。Previous version表示使用之前的配置,如果本地电脑中之前已经安装过PyCharm则可以勾选此项。Config or installation folder表示使用从其他地方复制来的配置信息。Do not import settings表示不导入配置信息,一般第一次安装都是默认勾选此选项。然后点击OK,进入下一步。

图1-20 导入PyCharm的配置信息
勾选I confirm that I have read and accept the terms of this User Agreement,点击Continue,如图1-21所示。
如果下载的是PyCharm专业版,还会出现一个激活界面,需要输入对应的激活码才能进入下一步。这里我们安装的是社区版,在页面上直接点击Don't send进入下一步即可。
如图1-22所示,在以下界面中点击Skip Remaining and Set Defaults,继续进入下一步。
点击Configure进入PyCharm主页面。读者可以在主页面中的设置模块中选择自己喜欢的风格,例如背景颜色、字体大小、格式等,如图1-23所示。
设置完毕之后点击OK即可进入如图1-24所示的界面。点击Create New Project创建一个新的项目。
然后会出现如图1-25所示的界面,Location表示自定义项目存储路径及项目的名称,需要选择关联Python解释器。如果是第一次安装,一般会提示“No Python interpreter selected”,我们可以手动选择合适的Python解释器。

图1-21 许可协议

图1-22 个性化设置

图1-23 设置背景颜色和字体大小等

图1-24 创建新项目

图1-25 选择合适的Python解释器
点击Existing interpreter下方右侧的省略号,会出现如图1-26所示的界面,在这里可以选择不同Python环境进行配置。因为我们在前面已经安装过Anaconda,所以这里直接选择Conda Environment,在Interpreter中找到Anaconda安装路径下的python.exe并选择即可。如果没有找到python.exe,也可以选择System Interpreter,在Interpreter中输入已经安装好的Python路径,点击OK返回上一个界面。

图1-26 选择Anaconda中的Python解释器
这时我们发现Interpreter对应位置下已经有了Python解释器的版本和安装路径。点击Create,进入下一个界面,如图1-27所示。

图1-27 点击Create进入下一步
此时会出现PyCharm IDE提供的提示信息,直接点击Close进入下一步即可,当显示出如图1-28所示的界面后,就表示PyCharm的安装及环境配置已经顺利完成了。

图1-28 PyCharm开发界面
如果后期开发需要修改环境配置等,可以通过File→Settings→Project:XXXX→Project Interpreter进行修改,具体如图1-29所示。

图1-29 修改环境配置