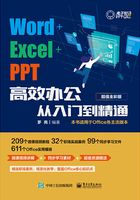
3.1 制作“个人简历表”文档
简历制作的好坏,直接影响到应聘效果。好的个人简历,可使招聘人员眼前一亮,并能够耐心阅览。个人简历表是简历的一部分,主要用于填写个人基本信息,具有非常重要的作用。下面以制作个人简历为例介绍Word中表格的使用方法。
3.1.1 表格的插入与调整
个人简历通常以表格的形式来呈现,下面介绍如何在文档中插入表格,以及如何调整表格结构。
1.表格的基本操作

Word提供了可视化表格插入功能,可以快速插入一个简易的表格,方法如下。
步骤1 新建“个人简历”文档,输入文档标题,并设置字体为“黑体”,字号为“二号”,对齐方式为“居中”。

步骤2 1将光标定位到下一行,单击“插入”选项卡“表格”组中的“表格”下拉按钮;2在弹出的下拉菜单中的虚拟表格模块中选择一个8行5列的虚拟表格。
知识点拨
在“表格”下拉菜单的可视化表格模块中,最大只能插入一个8行10列的表格,如果希望插入更多行列数的表格,可以单击下方的“插入表格”命令。

步骤3 单击鼠标后,表格即可插入到文档中。

步骤4 如果要为表格添加行或列,可以将光标定位到需要插入行或列的单元格中,然后单击鼠标右键,在快捷菜单中的“插入”子菜单中进行选择即可。
步骤5 如果需要删除行或列,可以将光标定位到要删除的行或列中的任意单元格中,单击鼠标右键,在弹出的快捷菜单中选择“删除单元格”命令,然后在弹出的对话框中选择“删除整行”或“删除整列”命令即可。


步骤6 如果要删除整个表格,只需单击表格左上角的 图标选中整个表格,然后按下“Back Space”键(退格键)即可。
图标选中整个表格,然后按下“Back Space”键(退格键)即可。

2.调整表格结构

插入表格后,需要对表格的结构进行调整,方法如下。
步骤1 1拖动鼠标选中第1行中的第2、3、4个单元格,在选中的单元格上单击鼠标右键;2在弹出的快捷菜单中选择“合并单元格”命令。

步骤2 1选中第5列中的第1至6个单元格;2在选中的单元格上单击鼠标右键,在弹出的快捷菜单中选择“合并单元格”命令。

步骤3 使用同样的方法合并其他需要合并的单元格,完成后效果如下图所示。

步骤4 拖动单元格边框调整好表格列宽,并根据实际内容需要在下方添加行,完成后的效果如下图所示。

3.1.2 填写表格内容

表格调整完毕后,用户可根据需要填写表格内容,方法如下。
步骤1 1 单击表格左上角的 图标,选中所有单元格;2在“开始”选项卡中设置单元格字体为“黑体”,字号为“四号”;3设置段落对齐方式为“居中”。
图标,选中所有单元格;2在“开始”选项卡中设置单元格字体为“黑体”,字号为“四号”;3设置段落对齐方式为“居中”。

步骤2 依次在单元格中输入简历相关内容,并调整好行高。
步骤3 将光标定位到“相片”单元格中;切换到“表格工具-布局”选项卡,在“对齐方式”组中单击“水平居中”按钮。


步骤4 将光标定位到“相片”单元格中,切换到“表格工具-布局”选项卡,在“对齐方式”组中单击“文字方向”按钮,将文字方向切换为竖直排列。

步骤5 将“相片”文本字号设置为“二号”,并在文字中间插入空格。

步骤6 将“通信地址”“教育经历”“工作经历”等文本的单元格对齐方式设置为“水平居中”。

3.1.3 美化表格

表格内容设置完毕后,还可以对表格进行美化,包括为表格设置边框和底纹等,方法如下。
步骤1 切换到“表格工具-设计”选项卡,在“边框”组的边框样式下拉列表中选择一种外框样式。
步骤2 此时光标变为 形状,将光标移动到表格外边框上,按下鼠标左键进行绘制。
形状,将光标移动到表格外边框上,按下鼠标左键进行绘制。


步骤3 使用同样的方法更改其余三边的边框样式,完成后的效果如下图所示。

步骤4 1将光标定位到“求职意向”单元格,切换到“表格工具-设计”选项卡,在“表格样式”组中单击“底纹”按钮;2在打开的菜单中选择一种底纹颜色。

步骤5 使用同样的方法为其余标题单元格设置底纹颜色,完成后的效果如下图所示。

步骤6 为表格标题设置一个段后距离,案例最终效果如下图所示。
