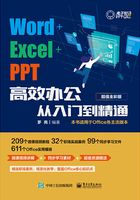
3.2 制作“公司开支统计表”文档
在制作一些简单的办公报表或者统计表时,可以使用Word软件轻松制作。而且使用Word表格中的公式功能,也可以对表格中的一些数据进行简单的计算。下面以制作办公开支统计表为例,介绍Word表格中公式的操作。
3.2.1 插入表格

插入表格的方法很多,除了前面介绍的快速创建表格的方法,我们还可以创建规定行、列数的表格,操作方法如下。
步骤1 1新建文档,切换到“插入”选项卡,在“表格”组中单击“表格”下拉按钮;2在弹出的下拉菜单中选择“插入表格”选项。
步骤2 1弹出“插入表格”对话框,在“表格尺寸栏”分别设置“列数”与“行数”,本例“列数”为 “5”,“行数”为“8”;2设置完成后单击“确定”按钮。


步骤3 1表格被插入到文档中,拖动鼠标选中第1行中的所有单元格;2在“表格工具-布局”选项卡的“合并”组中单击“合并单元格”按钮,合并首行单元格。

3.2.2 输入内容并设置格式

表格创建完成后,就可以开始输入表格内容,输入过程中,可以根据需要设置字体格式,操作方法如下。
步骤1 1在首行表格中输入表格标题文本;2在“表格工具-布局”选项卡的“对齐方式”组中单击“水平居中”按钮。

步骤2 将光标定位到其他单元格中,输入相应的内容。

步骤3 在输入过程中,如果发现行数不足,可以将光标定位到最后一行的外侧,然后按下“Enter”键,即可增加1行。

步骤4 选中标题文本,在“开始”选项卡的“字体”组中将“字体”设置为“黑体”,“字号”设置为“四号”。

步骤5 将光标定位到标题下方第一行的最左侧,当光标变为 形状时,单击鼠标左键即可选中该行,将该行中的表头字体设置为“华文细黑”。
形状时,单击鼠标左键即可选中该行,将该行中的表头字体设置为“华文细黑”。

3.2.3 制作斜线表头

斜线表头通常用于对一个单元格中的两个数据进行分隔,制作斜线表头的方法如下。
步骤1 1将光标定位到表头行的第1个单元格中,在“表格工具-设计”选项卡的“边框”组中单击“边框”按钮;2 在弹出的菜单中单击“斜下框线”命令。

步骤2 斜线表头即被插入到单元格中。

步骤3 1切换到“插入”选项卡,在“插图”组中单击“形状”下拉按钮;2在弹出的菜单中选择“文本框”选项。

步骤4 拖动鼠标在文档中绘制一个文本框,并在其中输入斜线表头其中一边的文本内容。

步骤5 1选中文本框,切换到“绘图工具-格式”选项卡,单击“形状填充”下拉按钮;2在弹出的下拉菜单中选择“无填充”命令。

步骤6 1单击“形状轮廓”下拉按钮;2在弹出的下拉菜单中选择“无轮廓”命令。

步骤7 将鼠标指向文本框边缘,按住“Ctrl”键的同时使用鼠标左键拖动文本框,复制出另一个相同的文本框。

步骤8 在第2个文本框中输入斜线表头另一侧的文本内容,然后调整好两个文本框的位置即可。

3.2.4 美化表格

表格制作完成后,用户可以对表格添加一些修饰,如添加边框和底纹等,以美化表格,操作方法如下。
步骤1 1将光标定位到标题单元格中,在“开始”选项卡的“段落”组中单击“底纹”按钮;2在弹出的菜单中选择一种底纹颜色。

步骤2 选中表头行,单击“底纹”按钮,选择另一种底纹颜色。
步骤3 选中第1列单元格,使用同样的方法设置与表头相同的底纹颜色。


步骤4 1单击表格左上角的按钮选中整个表格,切换到“表格工具-设计”选项卡,在“边框”组中单击“边框样式”下拉按钮;2在弹出的列表中选择一种边框样式。

步骤5 1单击“边框”下拉按钮;2在弹出的菜单中选择“内部框线”命令。
步骤6 1保持表格选中状态不变,在“边框样式”下拉列表中选择另一种边框样式;2再次单击“边框”下拉按钮;3在弹出的菜单中选择“外部框线”命令。


3.2.5 计算表格数据

在Word表格中,用户也可以对表格数据进行简单的计算,方法如下。
步骤1 1将光标定位到合计行的第一个单元格中;2单击“表格工具-布局”选项卡“数据”组中的“公式”按钮。
步骤2 弹出“公式”对话框,系统默认公式为求和公式,保持默认状态,单击“确定”按钮。


步骤3 返回文档中,即可查看到单元格中已经显示了求和结果值。

步骤4 使用相同的方法计算出其他单元格中的合计信息。

3.2.6 插入图表

为了能更加直观地展示表格中的数据,可以在文档中插入相关的图表内容,具体操作方法如下。
步骤1 将光标定位到表格下方,在“插入”选项卡的“插图”组中单击“图表”按钮。

步骤2 1弹出“插入图表”对话框,在左侧列表中选择“柱形图”选项;2在右侧选择“簇状柱形图”选项;3完成后单击“确定”按钮。

步骤3 返回文档中即可查看到图表已经创建,并且自动在Word中创建了一个Exel表格。

步骤4 将Word表格中的数据复制到Excel表格中。

步骤5 图表中的数据将自动完成更新。

步骤6 1选中图表,切换到“图表工具-格式”选项卡,在“形状样式”组中单击“形状填充”下拉按钮;2在弹出的下拉列表中可以为图表添加背景颜色。

步骤7将光标定位到“图表标题”文本框,将图表标题更改为需要的图表名称即可,完成后的最终效果如下图所示。

知识点拨
插入的图表同图片一样,可以调整大小和位置,设置对齐方式和文本环绕方式等。