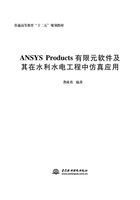
2.1 水工二维结构模拟
2.1.1 梁单元BEAM3简介
1.单元形状
如图2.1所示,BEAM3单元是二维弹性单轴单元,可以承受拉力、压力和弯矩。该单元在每个节点上有3个自由度(X、Y方向和沿Z轴的旋转)

图2.1 BEAM3的几何形状
2.单元参数输入
对于BEAM3单元而言,其必须或可选的参数输入包括:①节点:I、J;②自由度:UX,UY,ROTZ(边界约束);③截面实参(Real Constants);④AREA—梁的横截面面积;⑤IZZ—面积惯性矩;⑥HEIGHT—梁的总高度;⑦SHEARZ—剪切挠度常数;⑧ISTRN—初始应变;⑨ADDMAS—单位长度的附加质量。
3.材料参数
①EX(弹性模量);②ALPX (or CTEX or THSX)(泊松比);③DENS(密度);④其他参数。
4.结果的输出
对于二维梁单元BEAM3而言,工程上主要关注其在荷载作用下的变形(挠度)及轴力、剪力和弯矩等。对于梁的变形,可以直接通过ANSYS中的位移来获得,而轴力、剪力和弯矩,则需要用到ANSYS中的(ETABLE和ESOL命令组),如图2.2所示。具体的做法以下面的一个实例来说明。

图2.2 BEAM3单元的结果输出
MFORX:轴力;MFORY:剪力;MMOMZ:弯矩
2.1.2 分析实例概述
水工钢筋混凝土结构是比较常见的结构,其中承重梁关系到其他机构的稳定与安全,为了更好地讲述ANSYS模拟水工结构中的梁结构,反映梁结构在运行过程中的受力情况,以ANSYS平台模拟简化以后的混凝土悬臂梁,画出其轴力图、剪力图和弯矩图。研究对象为一根7.5m的混凝土水平悬臂梁,杨氏模量EX=2e10Pa,泊松比为Prxy=0.168;混凝土的密度为Dens=2450kg/m3;截面尺寸宽高乘积(面积)为常量B×H=1.2m×1.8m,在自由端作用150kN的铅直力,模拟过程将物理模型进行简化,认为模型是混凝土和配筋为整体模型,根据力学要求,利用经典ANSYS平台分析其变形和内力分布情况。
2.1.3 ANSYS的分析二维梁结构
(1)启动ANSYS,指定分析路径、数据库名称、分析标题。在命令对话框中分别输入/title,Analysis of Concrete Beam和/filname,Analysis of Concrete Beam,分别按回车键,定义完成。
(2)设置分析类型。进入ANSYS工作界面,并进入前处理模块:ANSYS Main Menu→Preprocessor,单击Preferences命令,在弹出的Preferences for GUI Filteing对话框中,将Individual disciplin(s)to show in the GUI选项选中Structural,单击“OK”命令,设置分析类型为结构分析。
(3)定义单元类型。单击ANSYS Main Menu→Preprocessor→Element Type→Add/Edit/Delete命令,弹出添加单元的“Element Type”对话框,如图2.3所示。单击“Add…”按钮,弹出单元库窗口,如图2.4所示,在Library of Element Type (单元类型库)对话框左边的滚动框中单击“Structural Mass→Beam”,选择二维结构单元类型。在右边的滚动框中单击“2D Elastic 3”,此为BEAM3单元,其余默认,然后单击“OK”按钮,关闭Library of Element Types (单元类型库)对话框。Element Types (单元类型)对话框中将列出定义的单元类型,单击“Close”按钮,BEAM3单元的结果输出添加设置完成。

图2.3 添加单元

图2.4 单元BEAM3选择窗口
(4)定义梁的实参。单击ANSYS Main Menu→Preprocessor→Element Type→Real Constants→Add/Edit/Delete命令,在弹出的Real Constant对话框中,如图2.5所示,单击“Add…”按钮,弹出Element Type for Real Constants,选择第3步设置的单元,如图2.6所示,单击“OK”按钮,弹出Real Constants for BEAM3对话框,在AREA(面积)选项后的输入框中输入1.2*1.8,选项IZZ(材料力学算法)后的输入框中输入1.2*1.8*1.8*1.8/12,HEIGHT选项后的输入框中输入1.8,其余参数默认(系统自动计算或取默认值,设置此项应用的公式为面积AREA=B×H;材料力学算法IZZ=B×H×H×H/12),如图2.7所示的设置,单击“OK”按钮,返回Real Constants对话框,单击“Close”按钮完成梁实参设置。

图2.5 添加实参数对话框

图2.6 选择定义实参的单元

图2.7 实参数各项设置详情
(5)添加定义材料。选取菜单路径ANSYS Main Menu→Preprocessor→Material Props→Material Models,将弹出Define Material Model Behavior (材料模型定义)对话框,如图2.8所示。

图2.8 定义材料性能
在图2.8的对话框右边列表框中,双击Structural→Linear→Elastic→Isotropic,将弹出1号材料的杨氏模量EX的定义对话框,输入2e10,泊松比Prxy=0.168,如图2.9所示。单击Structural→Density,在弹出的Density for Material Number1对话框中,选项DENS设置为2450,单击“OK”按钮,设置梁混凝土材料密度为2450kg/m3,单击Material→Exit,退出材料添加对话框,完成材料属性设置。
(6)创建几何模型。由于本例属于二维单元模型,结合模型为二维,此梁可以通过量的两端坐标决定,因此创建两个关键点:1(0,0)和2(7.5,0);即可创建模型。
利用命令行直接创建关键点,创建方法:在命令行输入K,1,0,0,后按回车键,如图2.10所示,创建第一个关键点;采用同样的办法,在命令行输入K,2,7.5,0,后按回车键;即可生成两个关键点。

图2.9 定义材料的属性

图2.10 利用命令行直接创建关键点示意图
同样采用命令行来创建由上述两个关键点生成我们所研究的梁模型,操作过程:在命令行输入L,1,2,后按回车键;(即连接关键点1和2生成线),如图2.11所示。

图2.11 采用命令行来创建梁模型示意图
(7)网格划分。
1)指定创建线属性:第6步创建的模型就是本例的梁,在仿真之前必须指定此梁的所有属性,除了要指定材料号、单元类型号外,还必须指定实参编号(在实体单元中则没有实参而无需指定);单击ANSYS Main Menu→Preprocessor→Meshing→Mesh Attributes→All Lines…命令,弹出Line Attributes对话框,按照如图2.12所示设置,单击“OK”按钮完成线属性设置。

图2.12 指定创建线属性
2)指定线划分密度。单击ANSYS Main Menu→Preprocessor→Meshing→Size Cntrls→Manual Size→Global→Size,弹出Global Element Sizes对话框,将SIZE项设置为0.375,NDIV设置为20,如图2.13所示,单击“OK”按钮,完成网格划分密度设置,即指定模型划分为20份,每份0.375m。

图2.13 指定线划分密度
3)划分网格。单击ANSYS Main Menu→Preprocessor→Meshing→Mesh→Lines命令,选择PickAll,启动网格划分程序,并对模型就行网格划分,等待划分完成,网格模型生成。
(8)求解。
1)进入求解器。操作方法:单击ANSYS Main Menu→Solution命令。
2)添加边界条件和荷载。从问题的提出可知本例研究的是悬臂梁,现在假定左端为量的固定端,右端为自由端,因此需对左侧端节点的所有自由度进行约束,即添加固定边界,操作方法:单击ANSYS Main Menu→Solution→Define Loads→Apply→Structural→Displacement→On Node命令,弹出Apply U,ROT on Nodes获取对话框,选择获取选择方式为Box,选择梁模型的左端所有点,单击“OK”按钮,弹出Apply U,ROT on Nodes设置对话框,将Lab2选项选择为All DOF,其余的默认设置,单击“OK”按钮,完成固定端约束设置,如图2.14所示。

图2.14 固定端约束设置
3)施加重力加速度。本例模型属于线性添加全局重力加速度,操作步骤:单击ANSYS Main Menu→Solution→Define Loads→Apply→Structural→Inertia→Gravity→Global,弹出Apply(Gravitational)Acceleration对话框,按照如图2.15所示设置,之后单击“OK”按钮,完成设置。

图2.15 添加全局重力加速度
4)施加集中力。按照前文物理模型可知,该悬臂梁在自由端承受150kN铅直力,将此作用力考虑为作用在自由端节点上,操作步骤:单击ANSYS Main Menu→Solution→Define Loads→Apply→Structural→Define Loads→Structual→Force/Moment→On Node命令,在弹出的Apply150 F/M on nodes对话框中选择选取工具为Box,选择自由端节点,单击“OK”按钮,弹出Apply F/M on nodes设置对话框,Lab项的下拉列表框中选择为FY,在VALUE输入框中输入15000,其余保持默认设置,单击“OK”按钮,如图2.16所示。完成铅直向集中力的设置,如图2.17所示为模型的边界条件。

图2.16 设置施加集中力选项

图2.17 模型的边界条件
5)求解。检查设置没有错误后,启动求解器对模型进行求解,操作方法:单击ANSYS Main Menu→Solution→Solve→Current Ls命令,弹出/STATUS Command和 Solve Current Load Step对话框,检查符合前文物理模型,单击Solve Current Load Step对话框中的“OK”按钮,启动求解,求解结束后弹出Solution is done的提示对话框,单击“Close”按钮,模型求解结束,接下来查看计算结果。
(9)进入后处理,查看结果。操作步骤:进入后处理程序ANSYS Main Menu→General PostProc。
1)查看变形/挠度(UY)。由于模型属于二维模型,只有一个方向上产生扰度,即Y方向,操作方法:单击ANSYS Main Menu→General PostProc→Contour Plot→Nodal Solu命令,弹出Contour Nodal Solution Data对话框,单击Item to be Contoured选项中选择Nodal Solution→DOF Solution→Y-Component of displacement,Undisplaced shape key项的下拉列表框中选择为Deformed shape with Undeformed model,Scale Factor项的下拉列表框中选择为User Specified,在后面的输入框中输入105,即将变形放大105倍,更有利于查看变形情况,放大比例可以取任意非0值,如图2.18所示。从图中可以看出最大挠度为3.57mm,如图2.19所示。

图2.18 设置变形参数与绘图选项

图2.19 变形/挠度变化示意图
2)查看梁的轴力、剪力和弯矩。在查看梁的轴力、剪力和弯矩时,需要用到ETABLE和ESOL命令,具体操作方法:创建单元表:单击ANSYS Main Menu→General PostProc→Element Table→Define Table命令,弹出Element Table Data对话框,如图2.20所示,单击“Add…”按钮,弹出Define Additional Element Table Items添加单元表对话框,在Lab输入框中输入NF,在Item,Comp选择列表中选择By sequence num,右边选择列表中选择SMISC,并在输入框中输入SMISC,1,其余保持默认设置,单击“Apply”按钮,如图2.21所示。采用同样的方法设置NG,SMISC,7;SF,SMISC,2;SG,SMISC,2;MF,SMISC,6;MG,SMISC,6,单击“OK”按钮返回Element Table Data对话框,如图2.22所示为新建列表,单击此表中“Update”按钮更新系统,单击“Close”按钮完成单元表创建。

图2.20 添加单元表对话框

图2.21 定义添加单元表属性

图2.22 添加成功的单元表列表
创建好单元表后即可绘制轴力图,操作方法:单击ANSYS Main Menu→General PostProc→Plot Results→Contour Plot→Line Elem Res命令,弹出Plot Line-Element Results对话框,在LabI项的下拉列表框中选择为NF,在LabJ项的下拉列表框中选择为NG,在Fact Optional Scale Factor(绘图比例)选项输入框中输入1,其余保持默认设置,单击“OK”按钮,即可绘制轴力图,如图2.23所示,但是由于本例属于悬臂梁,轴力图不存在。
接下来绘制剪力,方法与上述相似,不同的是,在LabI项的下拉列表框中选择为SF,在LabJ项的下拉列表框中选择为SG,绘图比例同样设置为1,单击“OK”按钮,剪力图如图2.24所示。
采用上述办法可以绘制弯矩图,具体操作方法:单击ANSYS Main Menu→General Post Proc→Plot Results→Contour Plot→Line Elem Res,弹出Plot Line-Element Results对话框,在LabI项的下拉列表框中选择为MF,在LabJ项的下拉列表框中选择为MG,在Fact Optional Scale Factor(绘图比例)选项输入框输入-1,其余保持默认设置,单击“OK”按钮,即可绘制弯矩图,如图2.25所示。

图2.23 设置绘制轴力图的选项

图2.24 绘制剪力

图2.25 绘制弯矩图