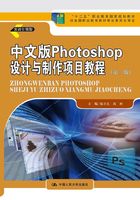
任务7 绘制七星瓢虫
1.7.1 任务描述
本任务主要利用“椭圆工具”制作一只瓢虫的身体以及身上的黑点,再利用“钢笔工具”制作头和两个触须,利用“减淡工具”和“加深工具”处理绘制的圆,使其具有高光和阴影的效果,用“单列选框工具”绘制身体分割线,最终效果如图1.197所示。

图1.197 七星瓢虫效果
1.7.2 相关知识
1.钢笔工具
“钢笔工具” 是最常使用的路径工具,利用它可以绘制直线路径或曲线路径。选择“钢笔工具”,在编辑窗口的任意位置单击产生一个锚点,在另一个位置单击产生另一个锚点,在两个锚点之间产生一条线段,根据选择锚点和线段的不同,可绘制多种类型的路径。
是最常使用的路径工具,利用它可以绘制直线路径或曲线路径。选择“钢笔工具”,在编辑窗口的任意位置单击产生一个锚点,在另一个位置单击产生另一个锚点,在两个锚点之间产生一条线段,根据选择锚点和线段的不同,可绘制多种类型的路径。
(1)绘制直线路径。
绘制直线路径是绘制路径中最基本的操作,具体操作步骤如下:
步骤1:选取工具箱中的“钢笔工具”,在选项栏中选择“路径”模式,移动鼠标到编辑窗口并单击,制作出直线路径的起始点,如图1.198所示。
步骤2:移动鼠标到另一个位置再次单击,出现一条连接第一个点和第二个点的线段,这样,一条线段就绘制作好了,如图1.199所示。
步骤3:按照相同的方法绘制第二条、第三条、第四条线段,完成多边形的绘制,因为绘制的是一个封闭图形,所以要把起点和终点重合,当鼠标的形状变为 时,如图1.200所示,表示终点已经连接起点,此时单击鼠标就会绘制出封闭的路径。
时,如图1.200所示,表示终点已经连接起点,此时单击鼠标就会绘制出封闭的路径。

图1.198 绘制起始点

图1.199 绘制第一条线段

图1.200 绘制封闭路径
(2)绘制曲线路径。
利用“钢笔工具”还可以绘制曲线路径,通过前面的介绍读者已经知道绘制路径的关键在于锚点,锚点的位置确定线段的起点和终点。在实际操作中,锚点的位置比较容易确定,难点在于锚点方向线的控制,方向线有两个控制因素,一个是角度,一个是长度。角度由锚点处的曲线切线控制,在实际操作中要朝向下一个锚点的方向,这样角度就容易把握;长度影响着曲线的长度,如果曲线的跨度很大,方向线就要长一些,反之则短些,下面就以波浪线为例说明曲线路径的绘制过程。
步骤1:选择工具箱中的“钢笔工具”,选项栏中选取“路径”模式,移动鼠标到编辑窗口单击,绘制曲线的第一个锚点,如图1.201所示。
步骤2:选择另一个位置再次单击鼠标,确定第二个锚点,按住鼠标不放拖动鼠标,这时就会出现一条曲线,如图1.202所示。
第二个锚点称为对称曲线锚点,该锚点两端会有一对呈180°的方向线,它们的长度相同,方向线影响着曲线段的形状,方向线越长,曲线段越长,方向线角度越大,曲线段斜度也越大。在绘制过程中按住“Ctrl”键,当光标变成 形状时,拖动方向点就可以改变方向线的长短和锚点的位置。在绘制过程中按住“Alt”键,单击绘制好的锚点,此时方向线会折断。锚点两端的方向点各自独立,这样有利于曲线方向的控制。
形状时,拖动方向点就可以改变方向线的长短和锚点的位置。在绘制过程中按住“Alt”键,单击绘制好的锚点,此时方向线会折断。锚点两端的方向点各自独立,这样有利于曲线方向的控制。
步骤3:按照相同的方法绘制第二条、第三条、第四条曲线,最后的波浪线如图1.203所示。

图1.201 绘制第一个锚点

图1.202 绘制第一条曲线

图1.203 绘制好的波浪线
绘制好路径后,还可以对其进行描边或填充,制作出逼真的图像效果。
(3)“钢笔工具”选项栏。
“钢笔工具”选项栏如图1.204所示,其中包含了形状图层、路径、修改路径方式和橡皮带等选项。

图1.204 “钢笔工具”的选项栏
“钢笔工具”选项栏中部分参数的具体作用如下:
● 橡皮带:用鼠标单击 按钮,出现“橡皮带”的下拉菜单,当选中“橡皮带”前面的复选框时,鼠标在图像上移动就会有一条假想的线段,只有在单击鼠标时,这条线段才会真正存在;如果没有选中此复选框,假想的线段就不会存在。
按钮,出现“橡皮带”的下拉菜单,当选中“橡皮带”前面的复选框时,鼠标在图像上移动就会有一条假想的线段,只有在单击鼠标时,这条线段才会真正存在;如果没有选中此复选框,假想的线段就不会存在。
● 自动添加/删除:选中“自动添加/删除”前面的复选框后,“钢笔工具”就有了增加和删除锚点的功能,选中绘制的线段,把鼠标移动到线段上,当鼠标变成 时,单击鼠标可以增加锚点;移动鼠标到选中的锚点上,当鼠标变成
时,单击鼠标可以增加锚点;移动鼠标到选中的锚点上,当鼠标变成 时,单击鼠标可以删除此锚点。
时,单击鼠标可以删除此锚点。
2.路径选择工具组
当绘制的图像没有满足要求时,就需要对图像进行修改。修改路径时,首先要选取路径,这就需要使用“路径选择工具”。路径选择工具组包括“路径选择工具”和“直接选择工具”两种,如图1.205所示。

图1.205 路径选择工具组
(1)路径选择工具。
使用“路径选择工具” 可以选择一条或几条路径并可以对其进行移动、组合、排列和变换。选中已绘制的工作路径,选取工具箱中的“路径选择工具”,其选项栏如图1.206所示,其中各个参数的具体作用与“钢笔工具”选项栏类似,这里不再做介绍。
可以选择一条或几条路径并可以对其进行移动、组合、排列和变换。选中已绘制的工作路径,选取工具箱中的“路径选择工具”,其选项栏如图1.206所示,其中各个参数的具体作用与“钢笔工具”选项栏类似,这里不再做介绍。

图1.206 “路径选择工具”的选项栏
要选择路径组件 (包括形状图层中的形状),请选择“路径选择工具”,并单击路径组件中的任何位置。如果路径由几个路径组件组成,则只有指针所指的路径组件被选中。要选择其他的路径组件或线段,请选择“路径选择工具”或“直接选择工具”,然后按住“Shift”键并选择其他的路径组件或线段。
(2)直接选择工具。
“直接选择工具” 用来选择、移动工作路径上的一个或多个锚点和线段。选取工具箱中的“路径选择工具”,单击路径,则整个路径都被选中,所有的锚点都以实心显示;选取工具箱中的“直接选择工具”单击路径时,只有被选中的锚点才是实心的,下面介绍“直接选择工具”的用法。
用来选择、移动工作路径上的一个或多个锚点和线段。选取工具箱中的“路径选择工具”,单击路径,则整个路径都被选中,所有的锚点都以实心显示;选取工具箱中的“直接选择工具”单击路径时,只有被选中的锚点才是实心的,下面介绍“直接选择工具”的用法。
● 选择锚点。使用“直接选择工具”可以选择一个锚点,也可以同时选择多个锚点。具体操作过程如下:
步骤1:在编辑窗口中绘制一条工作路径,在工具箱中选择“直接选择工具”,移动鼠标到工作路径上单击,则所有锚点都以空心方块显示,如图1.207左图所示。
步骤2:移动鼠标到锚点2上单击,这时锚点2变成实心方块,说明锚点2被选中,如图1.207中间图所示。如果想选中多个锚点,可以在按住“Shift”键的同时用鼠标单击要选择的各个锚点,这样多个锚点就被同时选中了,例如同时选中锚点2、3、4,如图1.207右图所示。

图1.207 选择锚点
● 移动锚点和线段。可以使用“直接选择工具”移动锚点,具体操作步骤如下:
步骤1:选取工具箱中的“直接选择工具”,在编辑窗口中的工作路径任意位置上单击,每个锚点都以空心方块显示,如图1.208左图所示。
步骤2:把光标移动到锚点2上,单击鼠标不放并拖动到一个新的位置,如图1.208中图所示。
步骤3:按住“Shift”键再同时选中锚点3、4,把鼠标移动到选中的三个锚点中的任意一个上面,单击鼠标并拖动到新的位置,如图1.208右图所示。

图1.208 移动锚点和线段
3.单行和单列选框工具
使用工具箱中的“单行选框工具”按钮 或“单列选框工具”按钮
或“单列选框工具”按钮 ,可以选取单行或单列的区域,具体操作方法如下:
,可以选取单行或单列的区域,具体操作方法如下:
步骤1:右键单击工具箱中的“矩形选框工具”按钮 ,在打开的菜单中选择“单行选框工具”按钮
,在打开的菜单中选择“单行选框工具”按钮 或“单列选框工具”按钮
或“单列选框工具”按钮 。
。
步骤2:在“单行选框工具”或“单列选框工具”的选项栏中进行相应参数的设置,该选项栏中的参数与“矩形选框工具”的选项栏中的参数基本相同。
步骤3:在图像编辑区中的适当位置单击鼠标,即可创建一个高度为“1像素”或宽度为“1像素”的选区,分别如图1.209和1.210所示。

图1.209 创建单行选区

图1.210 创建单列选区
4.减淡工具和加深工具
(1)减淡工具。
“减淡工具”的主要作用是加亮图像区域或使颜色变淡,还可以通过提高图像的曝光度增加图像区域的亮度。单击工具箱上的“减淡工具”按钮 ,此时的选项栏如图1.211所示。
,此时的选项栏如图1.211所示。

图1.211 “减淡工具”的选项栏
● 范围:该下拉列表框用于选择更改范围,包括“中间调”、“阴影”和“高光”3个选项,其中,若选择“中间调”选项,可以更改图像灰色的中间范围;若选择“阴影”选项,可以更改图像暗区;若选择“高光”选项,则可以更改图像亮区。
● 曝光度:用于改变图像的曝光度。可以直接在数值框中输入数值,也可以单击 按钮,在打开的调节杆上拖动滑块改变数值。
按钮,在打开的调节杆上拖动滑块改变数值。
“减淡工具”的使用方法如下:
打开配套素材文件01/相关知识/城堡.jpg,单击工具箱上的“减淡工具”按钮 ,选择“减淡工具”,将光标移到图像中较暗的区域,拖动鼠标,加亮图像,前后效果如图1.212所示。由此可以看到图1.212左图有些景色颜色较深,分不清轮廓,经过“减淡工具”处理后,效果有了明显改善。
,选择“减淡工具”,将光标移到图像中较暗的区域,拖动鼠标,加亮图像,前后效果如图1.212所示。由此可以看到图1.212左图有些景色颜色较深,分不清轮廓,经过“减淡工具”处理后,效果有了明显改善。

图1.212 使用“减淡工具”调整图像前后的效果
(2)加深工具。
“加深工具”的作用与“减淡工具”的作用相反,用于通过降低图像的曝光度来减少图像的亮度。
“加深工具”的使用方法如下:
打开配套素材文件01/相关知识/眼睛.jpg,如图1.213左图所示,右键单击工具箱上的“减淡工具”按钮 ,在打开的下拉工具列表中选择“加深工具”按钮
,在打开的下拉工具列表中选择“加深工具”按钮 ;在“加深工具”的选项栏中对各参数进行设置,其参数与“减淡工具”基本相同。将鼠标移到图像中想要加深的部分,拖动鼠标即可使相应的区域变深,在本例中可加深图像的眼睛周边以及眉毛部分区域颜色,这样可使眼睛更立体、更突出,加深后的效果如图1.213右图所示。
;在“加深工具”的选项栏中对各参数进行设置,其参数与“减淡工具”基本相同。将鼠标移到图像中想要加深的部分,拖动鼠标即可使相应的区域变深,在本例中可加深图像的眼睛周边以及眉毛部分区域颜色,这样可使眼睛更立体、更突出,加深后的效果如图1.213右图所示。

图1.213 使用“加深工具”调整图像前后的效果
另外,“减淡工具”和“加深工具”还可以使图像呈现出高光和阴影效果,这样就使图像更逼真,并且有立体感的效果。
5.橡皮擦工具组
(1)橡皮擦工具。
“橡皮擦工具”用于擦除图像的颜色。当图像中的某部分被擦除后,在擦除的位置上将填入背景色;若擦除内容是一个透明的图层,擦除后将变为透明。单击工具箱上的“橡皮擦工具”按钮 ,其选项栏如图1.214所示。
,其选项栏如图1.214所示。

图1.214 “橡皮擦工具”的选项栏
该选项栏中的“模式”参数用来设置擦除方式,包括“画笔”、“铅笔”和“块”3个选项。选择“画笔”和“铅笔”方式擦除图像时,使用的颜色来源是背景色,这时可以根据需要选择不同的画笔形状和大小;当选择“块”方式擦除图像时,不能选择画笔形状和大小,此时只有“抹到历史记录”复选框可以设置,选择该复选框后,橡皮擦具有了类似于“历史记录画笔工具”的功能,能够恢复到某一历史记录的状态。
“橡皮擦工具”的使用方法如下:
步骤1:打开配套素材文件01/相关知识/蝴蝶.jpg,选择“橡皮擦工具”。
步骤2:在选项栏中设置画笔类型为 ,模式为“画笔”。
,模式为“画笔”。
步骤3:将工具箱中的背景色设置为图像的背景色 (用吸管工具在图像背景区域单击即可),将图像上面的文字用“橡皮擦工具”擦除,擦除前后如图1.215所示。

图1.215 擦除背景上的文字前后的效果
步骤4:多次重复步骤4,接着选取蝴蝶身上的不同颜色,对蝴蝶身上的文字进行擦除,擦除前后效果如图1.216所示。

图1.216 擦除蝴蝶上的文字前后的效果
(2)背景橡皮擦工具。
“背景橡皮擦工具”可用于将图层上的像素抹成透明,从而可以在抹除背景的同时在前景中保留对象的边缘。通过指定不同的取样和容差选项,可以控制透明度的范围和边界的锐化程度。
右键单击工具箱上的“橡皮擦工具”按钮,在打开的下拉工具列表中选择“背景橡皮擦工具”,此时的选项栏如图1.217所示。该选项栏中的各参数作用如下:

图1.217 “背景橡皮擦工具”的选项栏
●“画笔预设”选取器:用于设置画笔的大小,但只能选取圆形的画笔。单击列表框右侧的下三角按钮,会打开如图1.218所示的面板。

图1.218 “画笔”面板
● 连续取样 :可擦除鼠标经过的图像区域。
:可擦除鼠标经过的图像区域。
● 取样一次 :只擦除包含第一次单击的区域。
:只擦除包含第一次单击的区域。
● 取样背景色板 :只擦除包含当前背景色的图像区域。
:只擦除包含当前背景色的图像区域。
● 限制:用于设置擦除方式,包括“不连续”、“连续”和“查找边缘”3个选项,“不连续”表示擦除图像中任一位置的颜色;“连续”表示擦除取样点及与取样点相近且相接的颜色;“查找边缘”表示擦除取样点和与取样点相连的颜色,同时更好地保留形状边缘的锐化程度。
● 容差:单击 按钮,在打开的调节杆上拖动滑块,可以改变容差值,容差值越大,抹除的颜色范围越广。
按钮,在打开的调节杆上拖动滑块,可以改变容差值,容差值越大,抹除的颜色范围越广。
● 保护前景色:选中该复选框,可以防止将具有前景色的图像区域擦除。
“背景橡皮擦工具”的使用方法如下:
步骤1:打开配套素材文件01/相关知识/玫瑰花束.jpg,右键单击工具箱上的“橡皮擦工具”按钮,在打开的下拉工具列表中选择“背景橡皮擦工具”。
步骤2:在其选项栏中单击 按钮,设置“限制”为“连续”。
按钮,设置“限制”为“连续”。
步骤3:在图像编辑区内的背景部分拖动鼠标,即可擦除图像,擦除前后的效果如图1.219所示。

图1.219 擦除背景前后的效果
(3)魔术橡皮擦工具。
用“魔术橡皮擦工具”在图层中单击时,该工具会将所有相似的像素更改为透明。如果在已锁定透明度的图层中工作,这些像素将更改为背景色。如果在背景中单击,则将背景转换为图层并将所有相似的像素更改为透明。
使用方法和上面两个工具类似,这里就不再举例。
1.7.3 任务实现
步骤1:打开配套素材文件01/任务实现/绿叶.jpg,效果如图1.220所示。

图1.220 素材图
步骤2:选择“钢笔工具”,选择“路径”模式,绘制一个如图1.221左图所示的半圆形状,按“Ctrl+Enter”组合键,生成选区,按“Ctrl+Shift+N”组合键新建图层,将前景色设置为深灰色,按“Alt+Delete”组合键填充选区,再按“Ctrl+D”组合键取消选区,填充效果如图1.221右图所示。

图1.221 绘制选区并填充深灰色
步骤3:选择“减淡工具”,在形状上面将颜色减淡,使其出现高光效果,如图1.222所示。
步骤4:按“Ctrl+Shift+N”组合键,新建一个图层,前景色设置为“#c30606”,选择“椭圆工具”,在选项栏中选择“像素”模式,按住“Shift”键,绘制一个正圆形,效果如图1.223所示。

图1.222 高光效果

图1.223 绘制正圆形
步骤5:用“减淡工具”将圆的左上和右上以及中间减淡,用“加深工具”将边缘处加深,处理完毕后的效果如图1.224左图所示。
步骤6:新建图层,选择“椭圆工具”,选择“像素”模式,在该图层画出一些大小不一的黑点,绘制完毕后的效果如图1.224右图所示。

图1.224 减淡、加深后的效果和加上黑点的效果
步骤7:新建图层,选择“单列选框工具”,前景色设置为暗红色,在图像中间位置单击,按“Alt+Delete”组合键填充选区,再按“Ctrl+D”组合键取消选区,效果如图1.225左图所示。
步骤8:选择“橡皮擦工具”,将身体外的线擦掉,效果如图1.225右图所示。

图1.225 填充细线以及擦除身体外的线后的效果
步骤9:新建图层,选择“钢笔工具”在前端绘制一段曲线,如图1.226所示。

图1.226 绘制曲线
步骤10:选择“画笔工具”,在选项栏中将画笔按照如图1.227所示进行设置,硬度为“100%”,大小为“5像素”。

图1.227 设置画笔
步骤11:前景色设置为黑色,按下“Enter”键,给路径描边,再按“Delete”键,删除路径,然后选择“椭圆工具”在曲线前端绘制一个深灰色的正圆,效果如图1.228所示。
步骤12:选择“移动工具”,按“Alt”键的同时拖动鼠标进行复制,然后进行水平翻转,效果如图1.229所示。

图1.228 触须效果

图1.229 复制、翻转后的效果
步骤13:将除了“背景”图层以外的所有图层选中,按“Ctrl+E”组合键合并选中的图层,可以多复制几个这样的图形,改变大小、方向或者翻转,最终效果如图1.197所示。
1.7.4 练习实践
1.打开配套素材文件01/练习实践/鸡蛋.jpg和小女孩.jpg,如图1.230所示,然后利用“钢笔工具”绘制路径,生成选区,再利用“加深工具”、“减淡工具”调整鸡蛋的明暗区域、小女孩的面部光泽,最终效果如图1.231所示。

图1.230 素材图

图1.231 效果图
2.打开配套素材文件01/练习实践/海边美女.jpg,本练习主要是运用“背景橡皮擦工具”擦除图像的背景色,擦除过程中结合“磁性套索工具”一起使用,可以很方便地将图中的背景擦除干净,且不影响前景色。擦除背景前后及填充新背景后的效果如图1.232所示。

图1.232 擦除背景前(左)后(中)以及填充新背景(右)后的效果