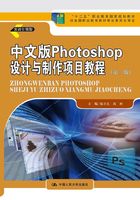
任务6 设计圆角网格效果
1.6.1 任务描述
本任务中主要用圆角矩形工具制作一个圆角矩形路径,然后将其转换为选区,并进行描边,将其定义成图案后,用定义的图案填充图片,实现透明网格效果。填充前后对比效果如图1.173所示。

图1.173 填充前后的效果
1.6.2 相关知识
1.形状工具组
形状是一些预先定义的路径,可以对它们进行填充、描边或者以它们为基础建立选区,在工具箱中专门设置有形状工具组帮助进行形状的绘制,形状工具组包括矩形、圆角矩形、椭圆、多边形、直线和自定形状等工具,如图1.174所示。

图1.174 形状工具组
(1)矩形工具。
“矩形工具” 可以用来绘制矩形或者正方形的形状或路径,单击工具箱中的“矩形工具”,选项栏会发生变化,如图1.175所示。
可以用来绘制矩形或者正方形的形状或路径,单击工具箱中的“矩形工具”,选项栏会发生变化,如图1.175所示。

图1.175 “矩形工具”的选项栏
● 绘制模式:有三个选项:
 形状:选中该选项,在编辑窗口中可绘制一个带路径的形状,同时在“图层”面板中就会添加一个新的形状图层。
形状:选中该选项,在编辑窗口中可绘制一个带路径的形状,同时在“图层”面板中就会添加一个新的形状图层。
 路径:选中该选项,在编辑窗口中可绘制工作路径,创建的工作路径会出现在“路径”面板中。
路径:选中该选项,在编辑窗口中可绘制工作路径,创建的工作路径会出现在“路径”面板中。
 像素:选中该选项,既不生成工作路径,也不生成形状图层,只会出现一个由前景色填充的形状,即填充区域,并且这个填充区域无法作为矢量对象编辑,选中“钢笔工具”的时候,该按钮为不可用状态。
像素:选中该选项,既不生成工作路径,也不生成形状图层,只会出现一个由前景色填充的形状,即填充区域,并且这个填充区域无法作为矢量对象编辑,选中“钢笔工具”的时候,该按钮为不可用状态。
三种绘制模式如图1.176所示。

图1.176 三种绘制模式
● 建立:单击“选区”按钮,可以将当前路径转换为选区;单击“蒙版”按钮,可以基于当前路径为当前图层创建矢量蒙版;单击“形状”按钮,可以将当前路径转换为形状。
● 按钮:单击此按钮,会出现如图1.177所示的“矩形工具”参数设置对话框。
按钮:单击此按钮,会出现如图1.177所示的“矩形工具”参数设置对话框。

图1.177 “矩形工具”参数设置对话框
其对话框的各个选项具体作用如下:
 不受约束:选择该项后矩形的宽度和高度比例和大小不受约束。
不受约束:选择该项后矩形的宽度和高度比例和大小不受约束。
 方形:选择该项后绘制出来的是正方形。
方形:选择该项后绘制出来的是正方形。
 固定大小:选择该项后可以在宽度和高度文本框中输入矩形的宽度和高度。
固定大小:选择该项后可以在宽度和高度文本框中输入矩形的宽度和高度。
 比例:选择该项后在宽度和高度文本框中输入的数值是宽和高的比例。
比例:选择该项后在宽度和高度文本框中输入的数值是宽和高的比例。
 从中心:选择该项后从中心开始绘制矩形。
从中心:选择该项后从中心开始绘制矩形。
(2)圆角矩形工具。
“圆角矩形工具” 可以绘制出圆角的矩形,其选项栏和“矩形工具”的选项栏类似,唯一的不同是在“圆角矩形工具”选项栏中有一个半径文本框,在这里可以输入圆角矩形半径的大小,不同的数值决定着圆角不同的圆滑度,数值越大,绘制的圆角矩形的圆角越圆滑。如图1.178所示分别为半径“10像素”、“20像素”、“30像素”、“40像素”的圆角矩形。
可以绘制出圆角的矩形,其选项栏和“矩形工具”的选项栏类似,唯一的不同是在“圆角矩形工具”选项栏中有一个半径文本框,在这里可以输入圆角矩形半径的大小,不同的数值决定着圆角不同的圆滑度,数值越大,绘制的圆角矩形的圆角越圆滑。如图1.178所示分别为半径“10像素”、“20像素”、“30像素”、“40像素”的圆角矩形。

图1.178 不同半径的圆角矩形
(3)椭圆工具。
“椭圆工具” 主要用来绘制椭圆或者正圆,其选项栏和“矩形工具”的选项栏基本相同,可以参考“矩形工具”选项栏的各项设置。
主要用来绘制椭圆或者正圆,其选项栏和“矩形工具”的选项栏基本相同,可以参考“矩形工具”选项栏的各项设置。
(4)多边形工具。
“多边形工具” 可以绘制出正多边形,例如正三角形、正五边形等。单击“多边形工具”,会出现“多边形工具”选项栏,如图1.179所示。
可以绘制出正多边形,例如正三角形、正五边形等。单击“多边形工具”,会出现“多边形工具”选项栏,如图1.179所示。

图1.179 “多边形工具”的选项栏
● 按钮:单击此按钮,会出现如图1.180所示的“多边形工具”选项设置。
按钮:单击此按钮,会出现如图1.180所示的“多边形工具”选项设置。

图1.180 “多边形工具”选项设置
该对话框中各个选项的具体作用如下:
 半径:在半径后面的文本框中可以输入多边形的半径,设置完成后在编辑窗口中单击鼠标并拖动,满足半径要求的多边形就可以绘制完成。
半径:在半径后面的文本框中可以输入多边形的半径,设置完成后在编辑窗口中单击鼠标并拖动,满足半径要求的多边形就可以绘制完成。
 平滑拐角:这个选项使绘制出的多边形的拐角保持平滑。
平滑拐角:这个选项使绘制出的多边形的拐角保持平滑。
 星形:选中此选项,绘制出的多边形为向中心缩进的星形,缩进的程度由其下面的“缩进边依据”文本框中输入的数值来决定。
星形:选中此选项,绘制出的多边形为向中心缩进的星形,缩进的程度由其下面的“缩进边依据”文本框中输入的数值来决定。
 平滑缩进:选中这个复选框,可以使绘制的多边形的边平滑地向中心缩进。
平滑缩进:选中这个复选框,可以使绘制的多边形的边平滑地向中心缩进。
● 边:设置绘制的多边形的边数,可以直接在文本框中输入数值,例如:输入“10”,则绘制的图形就是10边形。
(5)直线工具。
使用“直线工具” 可以绘制直线和箭头,它的选项栏如图1.181所示。
可以绘制直线和箭头,它的选项栏如图1.181所示。

图1.181 “直线工具”的选项栏
● 按钮:单击选项栏中此按钮,会出现如图1.182所示的“直线工具”选项设置。
按钮:单击选项栏中此按钮,会出现如图1.182所示的“直线工具”选项设置。
“直线工具”选项栏中各个选项的具体作用如下:
 起点:为直线起始端添加箭头。
起点:为直线起始端添加箭头。
 终点:为直线终止端添加箭头。
终点:为直线终止端添加箭头。
 宽度:可以在“宽度”文本框中输入箭头宽度和直线宽度的比例,可输入10%~100%的数值。
宽度:可以在“宽度”文本框中输入箭头宽度和直线宽度的比例,可输入10%~100%的数值。
 长度:可以在“长度”文本框中输入箭头长度和直线长度的比例,可输入10%~5000%的数值。
长度:可以在“长度”文本框中输入箭头长度和直线长度的比例,可输入10%~5000%的数值。
 凹度:定义箭头的凹陷程度,可输入-50%~50%的数值。
凹度:定义箭头的凹陷程度,可输入-50%~50%的数值。
● 粗细:可以在“粗细”文本框中输入直线的宽度,默认单位是像素。

图1.182 “直线工具”选项设置
(6)自定形状工具。
使用“自定形状工具” 可以绘制一些不规则的形状。选择工具箱中的“自定形状工具”,显示“自定形状工具”选项栏,如图1.183所示。
可以绘制一些不规则的形状。选择工具箱中的“自定形状工具”,显示“自定形状工具”选项栏,如图1.183所示。

图1.183 “自定形状工具”的选项栏
“自定形状工具”选项栏中各个参数的具体作用与前面类似,此处不再介绍。“自定形状工具”选项栏的“形状”列表中有许多预设的形状,如图1.184所示。

图1.184 系统提供的自定形状
2.描边
“描边”命令可以给选区描边,选择“编辑|描边”菜单,将出现如图1.185所示的对话框,选择描边的“宽度”和“颜色”即可给选区描边。
3.图像的恢复
在实际设计工作中,经常需要撤销某些操作,恢复之前的图像。Photoshop提供了还原操作的菜单,同时“历史记录”面板提供了更强大的还原功能。
(1)恢复。
大多数误操作都可以还原,也就是说,可将图像的全部或部分内容恢复到上次存储的状态。

图1.185 “描边”对话框
● 恢复:选择“文件|恢复”菜单,能将被编辑过的图像恢复到上一次存储的状态。
● 还原/重做:选择“编辑|还原”菜单,可以还原前一次对图像所执行的操作。如果操作不能还原,则此菜单将变成灰色状态。而选择“编辑|重做”菜单,则能重新执行前一次操作。
● 前进一步/后退一步:此操作与“还原/重做”不同的是它可以多次执行“前进一步/后退一步”菜单,可将文件还原成处理前或处理后的数个状态。
(2)“历史记录”面板。
“历史记录”面板是用来记录操作步骤的,如果有足够的内存,“历史记录”面板会将所有的操作步骤都记录下来,可以随时返回任何一个操作步骤,查看任何一步操作时的图像效果。不仅如此,配合“历史记录画笔工具”和“历史记录艺术画笔工具”的使用,还可以将不同步骤所创建的效果结合起来。
选择“窗口|历史记录”菜单,会打开“历史记录”面板,如图1.186所示。
在“历史记录”面板的最左边,是一排方框,单击方框,会出现 图标,表示此状态作为历史记里面板的“源”图像,一次只能选择一种状态。
图标,表示此状态作为历史记里面板的“源”图像,一次只能选择一种状态。
如图1.186所示, 图标右边的小图像是当前图像的缩微图,被称为“快照”。
图标右边的小图像是当前图像的缩微图,被称为“快照”。
当刚刚打开一幅图像时,只有一个“状态”,表明执行了一个操作步骤,其名称通常是“打开”,当执行不同的步骤时,在“历史记录”面板中会记录下来,并根据所执行操作自动命名。用户用鼠标单击任何一个记录的状态时,其下面的状态就会变成灰色,名称变成斜体字。

图1.186 “历史记录”面板
1.6.3 任务实现
步骤1:新建一个文件,将前景色设置为“暗色”,按“Alt+Delete”组合键填充背景,选择“圆角矩形工具”,在选项栏里选择“路径”模式,半径设置“5像素”。具体设置如图1.187所示。

图1.187 “圆角矩形工具”的选项栏
步骤2:按住“Shift”键,拖动鼠标绘制一个正圆角矩形路径。如图1.188所示。
步骤3:按“Ctrl+Enter”键,将路径转换成选区,如图1.189所示。
步骤4:按“Ctrl+Shift+N”组合键,新建图层,选择“编辑|描边”菜单将出现如图1.190所示的“描边”对话框。宽度设置为“1像素”,填充白色。单击“确定”按钮。

图1.188 绘制正圆角矩形路径

图1.189 路径转换成选区

图1.190 “描边”对话框
步骤5:按“Ctrl+ D”组合键取消选区,用“矩形选框工具”将白边选中,如图1.191所示,隐藏“背景”图层,如图1.192所示。

图1.191 选中白边

图1.192 隐藏“背景”图层
步骤6:选择“编辑|定义图案”菜单,打开“图案名称”对话框,在“名称”文本框输入“白边”,单击“确定”按钮,如图1.193所示。

图1.193 “图案名称”对话框
步骤7:按“Ctrl+ O”组合键,打开配套素材文件01/任务实现/美女.jpg,如图1.194所示。
步骤8:选择“编辑|填充”菜单,出现如图1.195所示的“填充”对话框,在“填充”对话框里单击“自定图案”下拉列表,选择刚才定义的“白边”图案,然后单击“确定”按钮,最终效果如图1.173右图所示。

图1.194 素材图

图1.195 “填充”对话框
1.6.4 练习实践
打开本书的配套素材文件01/练习实践/美女.jpg,利用“圆角矩形工具”、“描边工具”、“定义图案工具”、“填充”等制作如图1.196所示的网格效果。

图1.196 网格效果