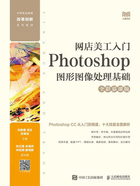
上QQ阅读APP看书,第一时间看更新
活动3 置入和打开文件
小艾准备将老李提供的图像置入刚刚新建的文件中,并通过打开文件的方式添加其他素材图像,便于后续制作商品陈列图,具体操作如下。
微课

置入和打开文件
步骤01 选择【文件】/【置入嵌入对象】命令,打开“置入嵌入的对象”对话框,选择“摆件1.jpg”素材(配套资源:素材\项目1\摆件1.jpg),然后单击 按钮,如图1-14所示。
按钮,如图1-14所示。

图1-14
步骤02 此时“摆件1”图像将居中显示在图像编辑区中,如图1-15所示。

图1-15
步骤03 单击工具属性栏中的 按钮或按【Enter】键完成置入。若不想置入当前图像,可单击工具属性栏中的
按钮或按【Enter】键完成置入。若不想置入当前图像,可单击工具属性栏中的 按钮。
按钮。
经验之谈
置入对象分为两种,其中“置入嵌入对象”可以将置入的对象嵌入PSD文件中,源文件与PSD文件互不影响;而使用“置入链接的智能对象”置入的对象与PSD文件是通过链接单独保存的,当删除源对象后,PSD文件中的对象也将消失。
步骤04 由于使用“置入嵌入对象”命令一次只能置入一张图像,因此,可直接打开素材所在的文件夹,按住【Ctrl】键依次选择“摆件2.jpg~摆件6.jpg”素材(配套资源:素材\项目1\摆件2.jpg~摆件6.jpg),然后按住鼠标左键不放,直接将所选图像拖曳到Photoshop图像编辑区中,如图1-16所示。

图1-16
步骤05 释放鼠标左键后,图像将显示在鼠标指针停留的位置,如图1-17所示,然后依次按【Enter】键完成所有图像的添加。

图1-17