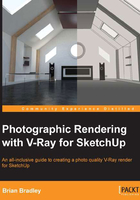
The lighting workflow
Now that we have the goal for the lighting in our scene clearly defined, the next step is to outline the approach we are going to take and the tools we are going to use in order to create that lighting solution for ourselves. Again, we could quite easily jump in and probably use the default Sun and sky system in V-Ray, which has been designed with the goal of creating natural-looking daylight in mind.
The problem with diving in isn't necessarily the lack in quality that such an approach will produce, but rather the lack of artistic development that it can foster. Remember, a good photographer is, generally speaking, an artist first and a technician second. He/she is someone who has learned how to utilize the technology at their disposal as a means to an end in the pursuit of their artistic vision. Ultimately, it is their understanding of what makes a photograph good along with their artistic sensibility that will allow them to create the kind of high quality images that people love to look at.
The same should be true for you and I as rendering artists, possibly even more so, given the fact that we can be called upon to wear many different hats during a project, filling a variety of roles that each require the application of artistic know-how.
To help develop our lighting skills, we are going to take an approach to developing the lighting scheme that has been used by skilled lighting artists for many decades. This is to build our solution one light at a time, gauging and weighing the contribution that each added light makes to our overall lighting effect.
To do this, we will, of course, need a blank slate or completely dark scene into which we can add each light, building the solution as we go. This will mean doing a little bit of tweaking in our start scene as V-Ray in SketchUp automatically makes use of a V-Ray Sun & Sky system in order to produce a readymade daylight system.
To make the required tweaks, let's perform the following steps:
- Open the V-Ray option editor from the V-Ray toolbar.
- In the Environment rollout, uncheck the On box that can be found in the GI (skylight) options.
This disables the V-Ray Sun & Sky lighting elements in the scene, while still leaving us with the V-Ray sky rendered as a visual backdrop by virtue of the fact that it is still applied as a map in the Reflection/refraction (background) option.
Tip
This handy ability to separate the lighting and background elements of an environment in the scene means that we can go ahead and use a completely different image (such as an HDRI ) for the background and/or reflections in our renders while still making use of the V-Ray Sun & Sky to take care of lighting, or vice versa, if we so desired.
In fact, while we have the option editor open, we might as well turn the GI systems off for now as we are only interested (at this moment in time) in creating the direct light contribution coming from the Sun. To do this, perform the following steps:
- Open up the Indirect Illumination rollout.
- Uncheck the On box found in the top-right corner.
If we now hit the render button up on the V-Ray toolbar, we can see that our scene is in total darkness, which of course is the perfect point from which to begin crafting the lighting solution we want.
Note
In V-Ray for SketchUp, the V-Ray Sun is not an actual light object as it is in other V-Ray versions such as for 3ds Max and Maya, but rather exists only as a part of the TexSky map control set. For the sake of accuracy and continuity, however, I will continue to refer to it as a separate entity called the V-Ray Sun. This is entirely appropriate, as the V-Ray Sun can be set up in SketchUp to function as a solitary light source if we should need it to be.