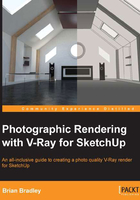
Sunlight is our key light
The place to start when working on any kind of lighting design is to decide exactly what will constitute the key light in the environment. This is the light that provides the main source of illumination for the render and is also, generally speaking, the main shadow casting light.
In a daylight setting, it doesn't take a lot of figuring to realize that our key light would most likely be the Sun. The question is, which of the available V-Ray light types should we be using as our Sun? This, I suppose, could seem like a silly question given that we have already highlighted the availability of the V-Ray Sun light type.
Well, V-Ray does offer other light types that could almost as easily be used as a sunlight in the scene. In V-Ray Version 2.0, we have the Omni, Rectangle, Spot, Dome, Sphere, and IES light types, which are all readily available at the click of a button in the VfS:Lights toolbar.

The beauty of these particular light objects is that they are free of the inherent restrictions and limitations that come with the V-Ray Sun, given that it has been designed to be a physically accurate light source. This means that the position of the V-Ray Sun in a scene can only be set according to what is physically possible in the real world given a particular time of day at a particular time of year.
SketchUp shadow settings – positioning the V-Ray Sun
To demonstrate the possible difficulties this could present, let's close any open dialogue windows and then open up the SketchUp's shadow settings window by performing the following steps:
- Left-click on the Window menu at the top of the SketchUp UI.
- Select the Shadows option from the drop-down menu.
With the Shadow Settings dialog box open, left-click on the show/hide shadows toggle in the upper-left corner of the dialogue box to see how the direct sunlight will fall in the scene. Then, if we grab the time slider and gently drag it left and right, we should see circles of direct sunlight in the SketchUp viewport traveling across the walls.
Now, from a purely compositional point of view, I would like to have those circles fall on the floor somewhere just in front of the camera, but making this happen is not as easy as it may sound. However, let's give it a go by altering the time sliders value, setting it to read 11:20 AM. Then, we can move the date slider so that it is set to July 18. (Be sure to leave the time zone set at the default of UTC-07:00.) This should achieve the desired effect, creating three circles of sunlight on the floor in front of the camera as shown in the following screenshot. So far so good.

Let's switch over to the POV Shot - Empty Room scene tab now and see if what we are getting from this view will also work for us.
Unfortunately, as you can see, we have no direct light entering this room with our current time and date settings. Even more unfortunate is the fact that even if we alter our time and date, in this instance to 6:50 AM on July 8, the best we can manage (with our building in its current location) would be a couple of small splashes of direct sunlight on the inside of the room, as shown in the following screenshot.
The problem is that, in creating this new setup, we have now completely altered the placement of direct light that we have just worked to set up in the main gallery view.

Of course, one thing we could do to get around this problem would be to set up our lighting as desired and then save the Shadow settings with each specific scene view, thereby allowing us to switch back and forth between the scene views and having the Shadow/Sunlight settings update automatically.
Doing that, though, would only cause us to run into a different problem. The V-Ray Sun & Sky system produces physically accurate light levels and sky coloration according to the time of day and the month of year settings that we have dialed in. This means that the individual renders from each of these rooms would look drastically different due to the fact that the lighting conditions found at these differing times of the day are completely different.
Clearly, the realism built into SketchUp's shadow controls, along with its direct control over the positioning of the V-Ray Sun in a scene, can be a hindrance to the development of an artistically crafted photographic render in some circumstances.
To get around such limitations (and, of course, as a means of demonstrating alternative lighting options using the V-Ray render engine), we are instead going to make use of a different V-Ray light type as our key light, specifically a V-Ray spotlight.
Using a V-Ray spotlight as the key light
Now, you may be wondering why we don't make use of the V-Ray Omni or Sphere light types instead, given that the Sun itself is a roughly spherical and omni-directional light source? The answer to that question would be our continuing need to make the best or most efficient use of the computing resources available to us.
Creating a photographic render will always give the processing and memory resources of our computer a good workout, and in some cases it may even tax them to their limit. It is simply the way of things that as our workstations get faster, we just add more quality, more effects, and more everything into our final renders with the goal of producing an ever more realistic final result.
Note
Certainly, an image that we would have considered to have photographic realism some 10 or so years ago would no longer be viewed as such today. Take as an example the work (both character and environment) undertaken by Square pictures on the movie Final Fantasy: The Spirits Within. Upon release, it was hailed as a genuinely photorealistic piece of CG, but when compared to more recent efforts such as James Cameron's Avatar, it unfortunately doesn't hold up quite so well anymore.
All of this means that we need to be as conscientious as ever concerning the demands that we place on our system, taking care that we are not adding more computational load on to a scene than is really necessary.
In this instance, if we were to use an Omni light as our Sun, we would really be making use of just a small fraction of the 360 degrees of light that it would be emitting. Even when not directly lighting scene geometry, V-Ray still has to calculate the light emitted from it. So, in this situation, making use of a directional spotlight would seem to be a much more sensible use of resources.
To add a V-Ray spotlight to the scene that can function as our Sun, we first of all need to perform the following steps:
- Switch our view by clicking on the Orthographic – Front Scene tab.
- Now, we can click on the spotlight button up on the V-Ray Lights toolbar.
- Then, left-click on the upper-right corner of the viewport to create our spotlight.
As positioning and rotating a spotlight into the required location can take a little bit of time, you can use the following screenshots to place your own spotlight at the same location as mine:

Alternatively, for the sake of speed, open the Daylight_Interior_02.skp scene file from the Exercise_Files folder that has the spotlight already in position. With that taken care of, if we switch back now to our POV (which is the main gallery view) and take a render, we should see that we have (to a reasonable degree) recreated the spots of direct light in front of the camera on our main gallery floor.

The added benefit of taking this approach to create our sunlight is that we can now move and rotate our spotlight to any position in the scene that we like, without affecting anything else, other than the position and direction of the direct light source itself.
However, to more closely mimic a camera's exposure for an interior shot on a bright sunny day, our sky should render as an extremely bright element in the scene at this point, heading towards being white in color.
We also need a little bit of color in our Sun. Although sunlight can be considered to be almost white at midday, viewers will typically expect to see varying degrees of yellow, orange, and even red in the sunlight, depending on the exact time of day and prevailing atmospheric conditions we are trying to recreate.
As the Sun's color is the easier of the two stated elements to deal with, let's tackle that first of all. To do so we need to use the V-Ray light editor, so let's perform the following steps:
- Switch to the Orthographic-Front view by clicking on the scene tab.
- Right-click on the V-Ray spotlight in the view, and then click on the Edit light option in the V-Ray for Sketchup flyout.
- In the Intensity section, click on the color swatch and set the HSV color values to 60, 40, and 250.
- Then, click on OK to exit the color dialog box.

While we are in the light editor, I think it would probably be a good idea to add a little bit of softness to the edges of our shadows.
- Scrolling down to the Shadows section of the light editor, let's set our Shadow Radius value to 45.
- Then, click on OK to exit the light editor.

Note
Although the default shadow sampling settings do (as you can see in the preceding screenshot) produce noisy edges in the shadows, we don't, at this point, want to make any changes to the sampling quality as we are, after all, still only in the setup phase for our lighting. Increasing the sampling quality now would only slow down the test renders that we need to be taking.
With the Sun color taken care of, we are now ready to tackle our scene's exposure settings. So, let's perform the following steps:
- Open the V-Ray option editor from the V-Ray toolbar.
- Click to open up the Camera rollout.
- In the Physical Camera section, set Cameras Shutter Speed to a value of 125.
- Set F Number to a value of 8.
- And finally we can settle, for now at least, on a Film Speed (or ISO) setting of 325.
With these adjustments in place, let's switch to the POV – Main Gallery scene view and take a look at what we have by hitting the render button on the V-Ray lights toolbar.

Obviously, we are quite a long way from creating anything that looks pretty just yet, but we have managed to set our sunlight up with some very specific properties that we will perhaps want to come back and tweak a little as we get closer to finalizing the lighting solution.
With the Sun set up then, let's stick to our process of working with only a single light source at a time and disable our spotlight so that we can focus on creating the fill light that we need in the scene. This, of course, would come from the Sky. To disable the spotlight, we need to perform the following steps:
- Switch to the Orthographic – Front Scene view and right-click on the spotlight.
- From the drop-down menu, select V-Ray for SketchUp and then the Edit Light option.
- In the light editor, uncheck the Enabled option and click on OK to exit.
Turning the spotlight off takes us right back to working with a completely blacked out scene, which again is the perfect starting point from which to build our fill or skylight solution.